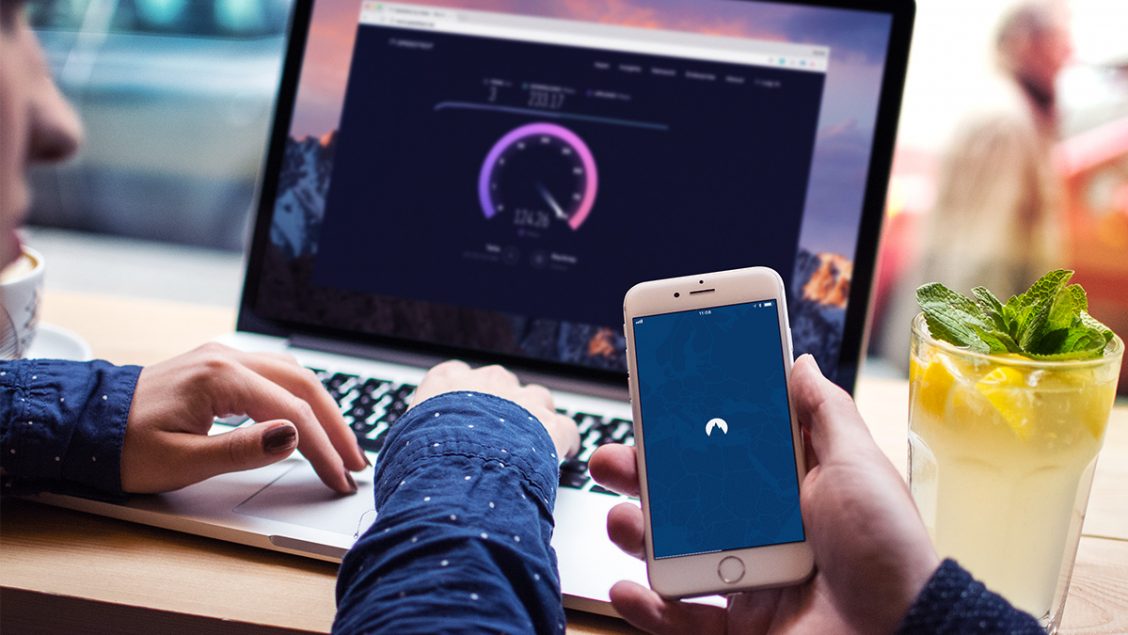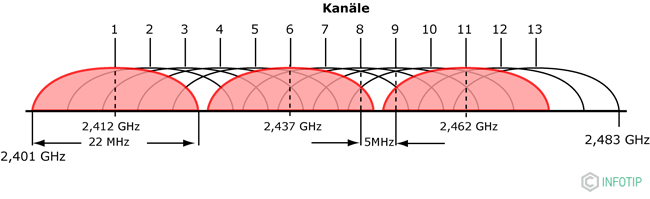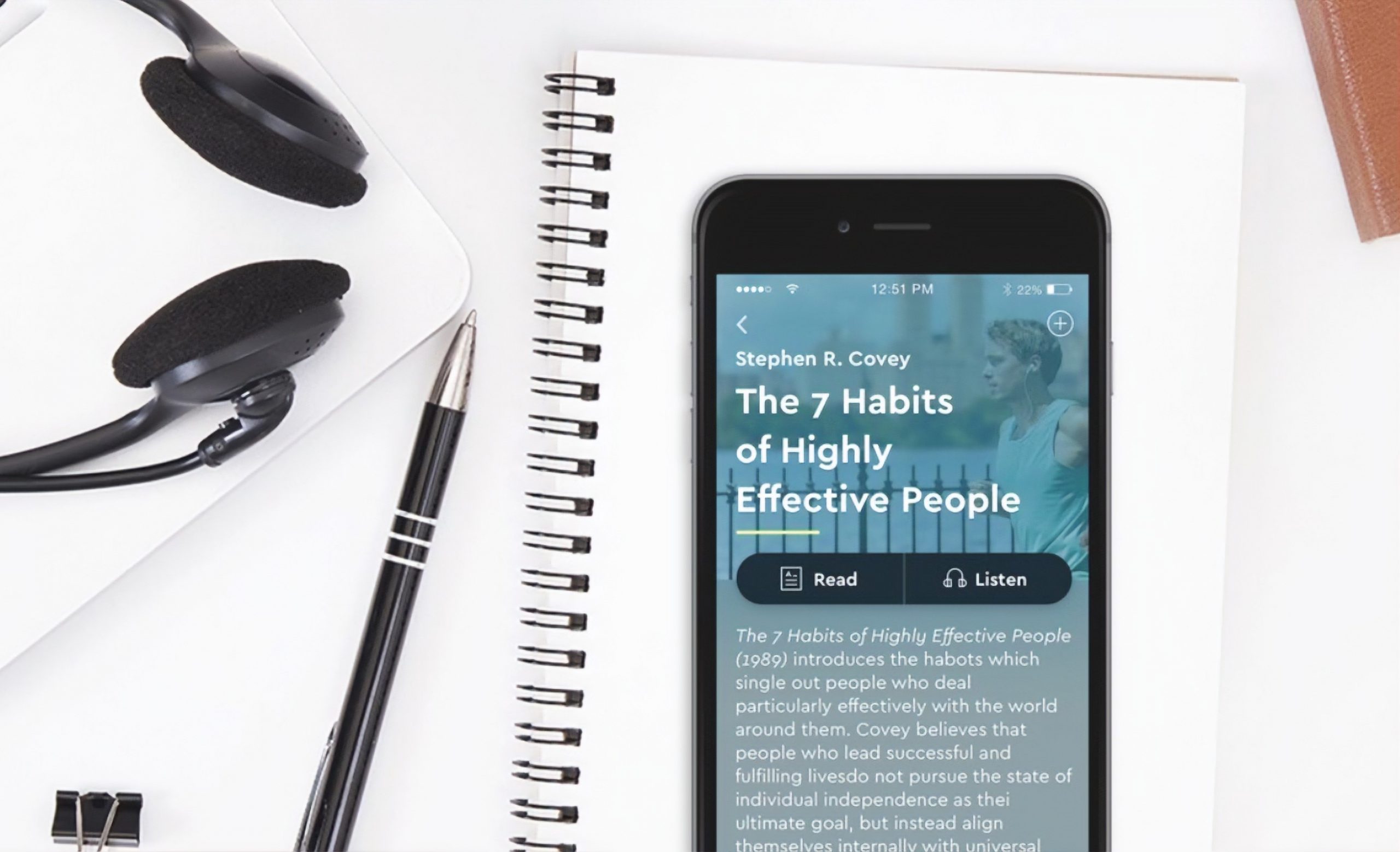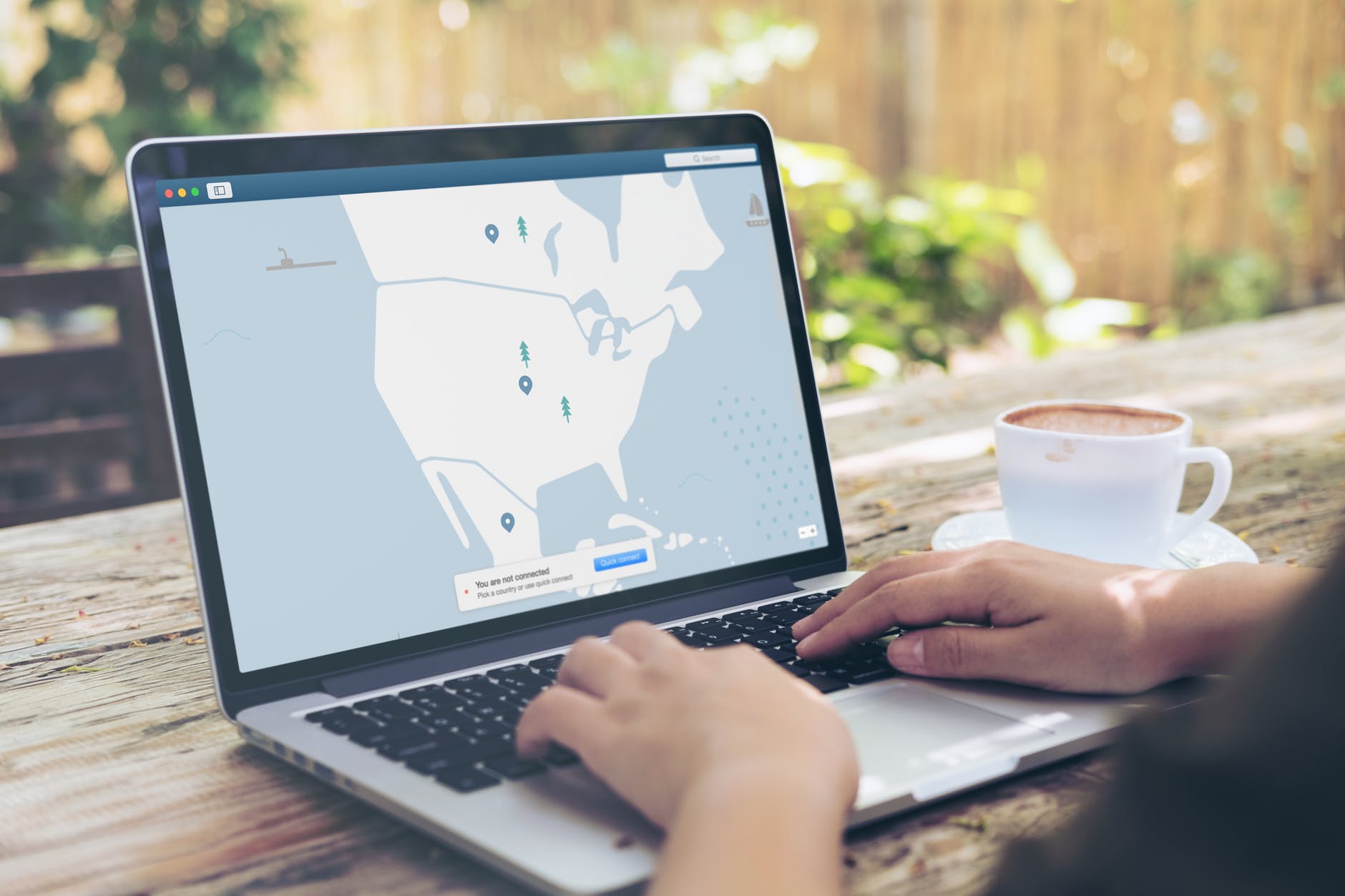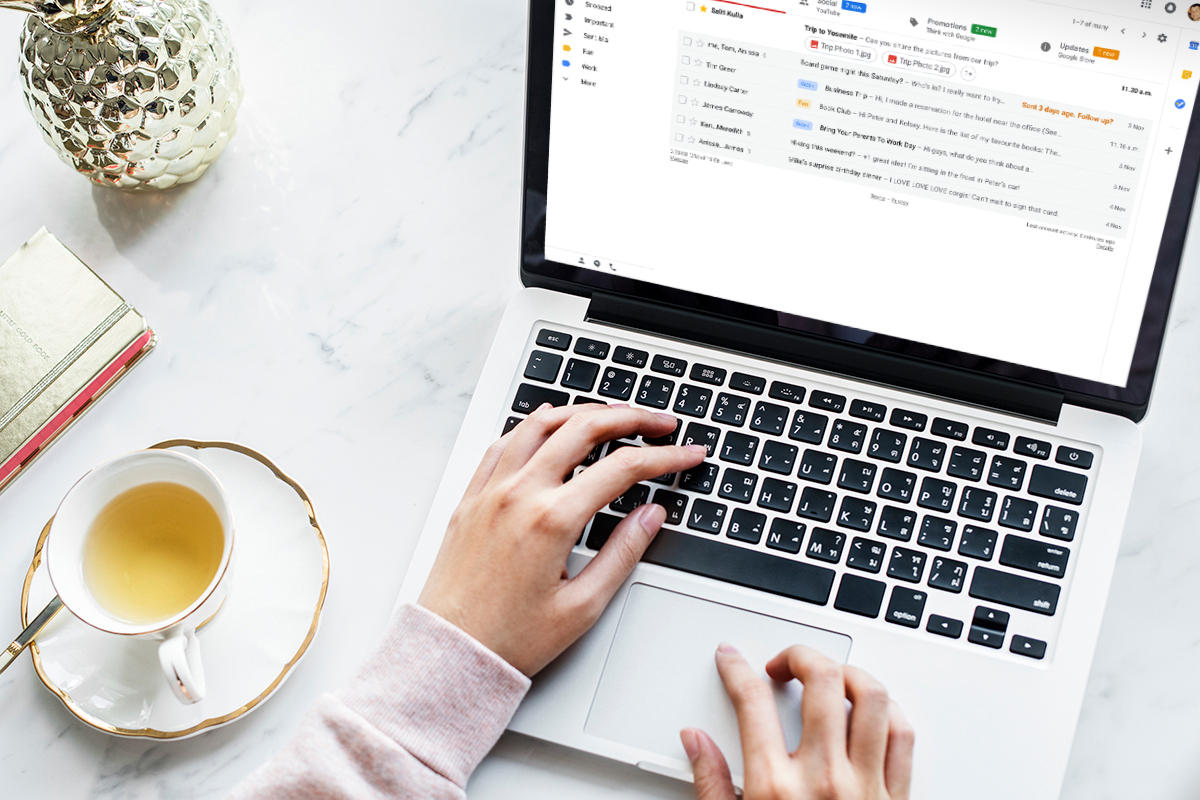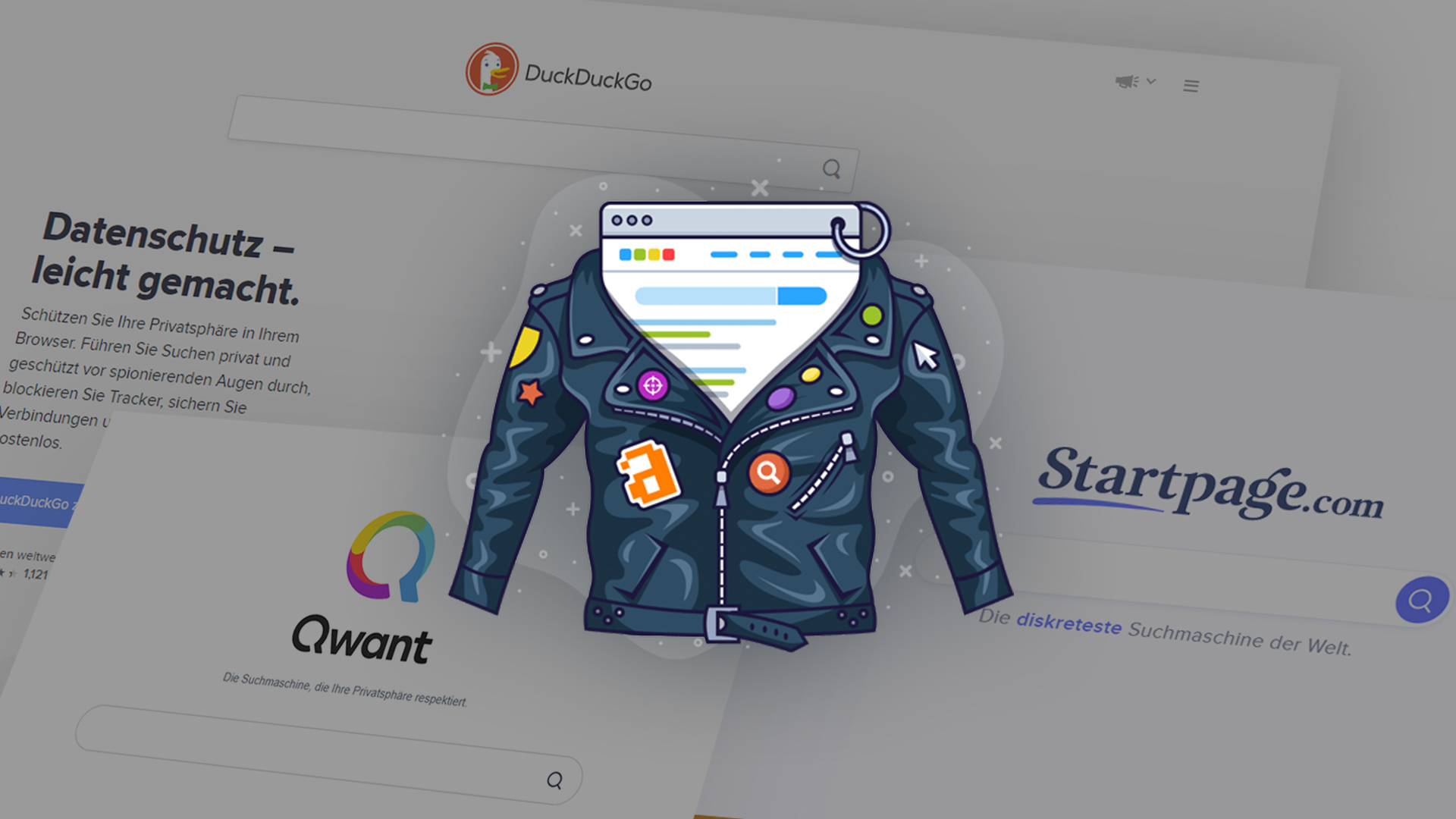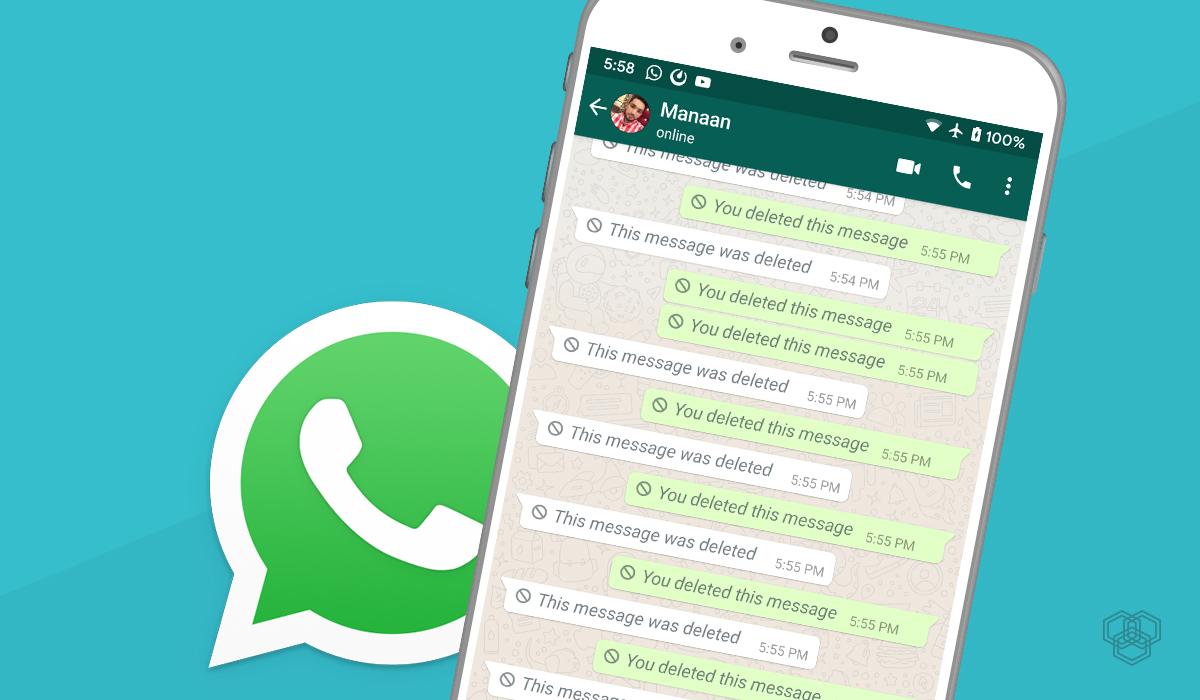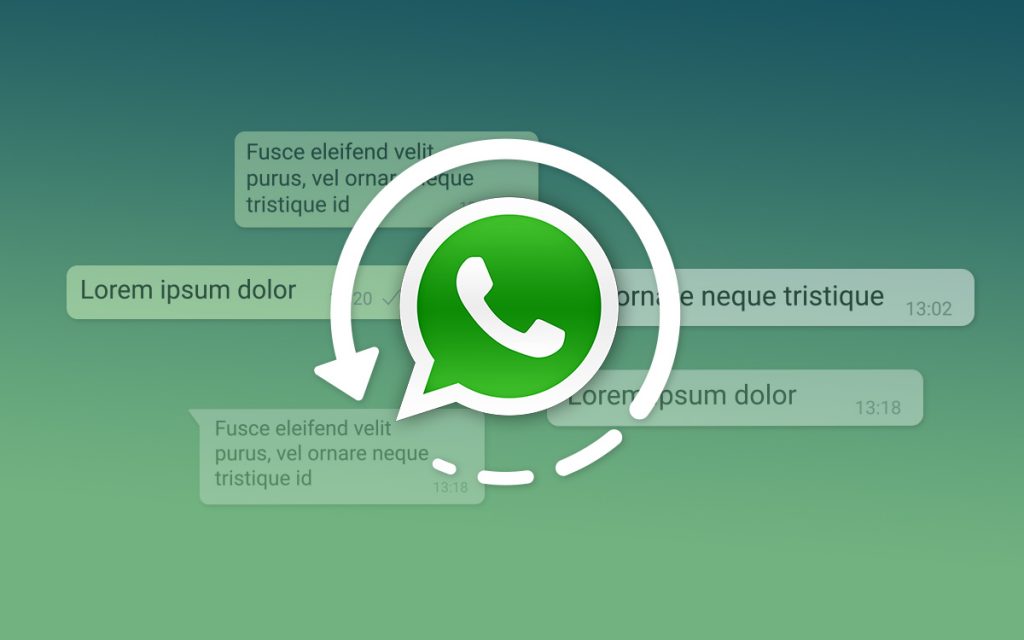Kommt es Ihnen auch oft so vor, als wäre Ihr Internet einfach zu langsam? Es besteht eine gute Chance, dass Sie, wie die meisten Menschen, eines von vielen Problemen haben, die Ihre Internetgeschwindigkeit verlangsamen könnten. Darunter fällt u.a. zu viele Geräte gleichzeitig im Haushalt, veraltete Hardware oder Störungen durch andere drahtlose Signale, und vieles mehr.
In diesem Ratgeber zeigen wir Ihnen 15 Tipps bzw. Lösungsansätze, mit denen Sie mit großer Wahrscheinlichkeit Ihr Internet schneller machen können:
Vorweg: Ich habe alle Methoden selbst ausprobiert und konnte letztendlich eine 27% Steigerung der Downloadgeschwindigkeit erzielen. Die Auswirkungen auf die Uploadgeschwindigkeit waren wesentlich kleiner.
Auch interessant: Anonym im Internet surfen
🚀 Zu Beginn: Internetgeschwindigkeit testen
Bevor wir uns mit der Optimierung der Internetgeschwindigkeit beschäftigen, ist es wichtig, folgende zwei Dinge zu wissen:
- Wie hoch sollte die Internetgeschwindigkeit sein?
- Wie hoch ist die Internetgeschwindigkeit tatsächlich?
Bevor Sie einen Speedtest machen, empfehlen wir Ihnen deshalb nachzusehen, welchen Internettarif Sie besitzen. In meinem Fall sind es 80 Mbits/s (entspricht max. 10 Megabyte pro Sekunde). Dies wäre das Maximum, was ich erreichen könnte. (Mbit zu Mbyte Umrechner)
Beachten Sie folgendes: Alle Internetanbieter werben mit einer maximalen oder minimalen potentiellen Geschwindigkeit, die Sie mit dem, was Sie bezahlen, erreichen können. Sie werden jedoch mit hoher wahrscheinlich nie die beworbene Höchstgeschwindigkeit erreichen, und Ihre Geschwindigkeit kann unter die angegebene Mindestgeschwindigkeit fallen. Die Werbung für eine theoretische Höchst- oder Mindestgeschwindigkeit ist eine übliche Marketingtechnik, um an Kunden zu kommen.
Das Nichterreichen dieser Geschwindigkeiten ist auch nur eine Folge davon, dass Sie sich die insgesamte Bandbreite mit Ihren Nachbarn teilen müssen. Ihre tatsächlichen Geschwindigkeiten variieren zu jeder Zeit und das ist auch völlig normal so.
Internet-Speedtest durchführen
Bevor Sie Ihre Geschwindigkeitstests durchführen, empfehlen wir, alle Aktivitäten, die viel Datenvolumen benötigen, abzuschalten. Dazu gehören u.a. das Anhalten von Downloads, das Ausschalten von Online-Spielen und das Ausschalten von Streaming-Videos oder Musik. Je mehr Geräte Sie in Betrieb haben, desto langsamer ist Ihre verfügbare Internetgeschwindigkeit.
Im Idealfall sollten Sie Ihren Geschwindigkeitstest während der Stunden durchführen, in denen Sie normalerweise das Internet benutzen. Wichtig ist nur, dass Sie Ihre Vorher- und Nachher-Speedtests etwa zur gleichen Zeit durchführen und dass Sie für beide Tests den gleichen Speedtest-Dienst benutzen. Dadurch wird sichergestellt, dass Sie einen genauen Messwert erhalten, wenn Sie feststellen, ob die unten aufgeführten Methoden für Sie funktionieren.
So führen Sie den Speedtest ordnungsgemäß durch:
- Rufen Sie Speedtest.net auf
- Drücken Sie auf “LOS”
- Warten Sie ab, bis der Test durchgeführt wurde.
Alternativ können Sie den Speedtest auch gleich hier ausführen:
So könnte Ihr Speedtest Ergebnis beispielsweise aussehen:

Es ist außerdem empfehlenswert, mehrere Dienste (zB. Google Speedtest oder Fast) zu verwenden und daraus den Durschnittswert als Endwert zu nehmen.
Das war’s mit der Vorbereitung. Nun werden wir Schritt-für-Schritt versuchen, Ihre Internetverbindung zu verschnellern. Führen Sie bitte nach jedem Lösungsansatz einen erneuten Speedtest durch. Nur so erkennen Sie, ob sich die Verbindung gebessert hat, oder nicht.
1. Ungenutzte Geräte vom Internet trennen
Mögliche Auswirkungen: Moderat
Grundsätzlich verbrauchen ungenutzte Geräte mit Internetanschluss nur minimale Mengen der Bandbreite. Wenn jedoch mehrere Telefone, Tablets, intelligente Fernseher, Computer und Spielekonsolen im Haushalt verwendet werden, die sich das selbe Internet teilen, kann sich die gesamte Datennutzung summieren und zu einer reduzierten verfügbaren Bandbreite führen.
Leider verbrauchen viele Geräte auch im nicht verwendeten Zustand noch geringe Mengen an Daten. Einige Geräte sind jetzt so eingestellt, dass sie automatisch Updates herunterladen und installieren, sobald sie verfügbar sind. Das ist nicht nur auf System-Updates beschränkt. Dazu gehören auch App Updates zB. auf Ihrem Smartphone. Sollten Sie dazu noch Smart-Home-Geräte besitzen, beanspruchen diese möglicherweise auch noch eine große Menge an Bandbreite, da sie oft immer eingeschaltet sind und automatisch Firmware-Updates installieren.
Gehen Sie nun durch Ihr Haus bzw. Ihre Wohnung und probieren Sie die meisten Internet-Geräte auszuschalten oder zumindest die WLAN-Verbindung dieser Geräte (vorerst) zu unterbrechen. Führen Sie den Speedtest noch einmal durch und schauen Sie, ob Sie eine Erhöhung der Download-Geschwindigkeit feststellen können.
Im Optimalfall kann dieser Lösungsansatz bereits mehrere Megabit Bandbreite bringen.
2. Router besser platzieren
Mögliche Auswirkungen: Hoch
WLAN-Router arbeiten, indem sie Funksignale in alle Richtungen nach außen senden. Da diese Signale jedoch sehr hochfrequent sind, haben sie eine relativ geringe Reichweite. Darüber hinaus können sie durch Objekte in ihrem Weg verlangsamt oder blockiert werden, was die Qualität des Signals beeinträchtigt und die Geschwindigkeit des Internets verringert.
Eine Möglichkeit, Ihre Geschwindigkeit zu erhöhen, ist die Umpositionierung des Routers. Wenn Sie Ihr Internet normalerweise in der Nähe Ihres Routers nutzen, ist das wahrscheinlich in Ordnung. Wenn sich Ihr Router jedoch hinter Objekten oder in der Ecke Ihres Hauses befindet, kann das womöglich problematisch sein.
Probieren Sie zahlreiche Standorte aus und testen Sie so, ob bzw. wo sich die Geschwindigkeit verbessert oder verschlechtert.
Folgende Dinge sollten Sie allerdings stets beachten:
- Vermeiden Sie Hindernisse
- Vermeiden Sie reflektierende Oberflächen
- Vermeiden Sie die Nähe von Geräten, die ebenfalls Signale senden
- Den Router keinesfalls in der Ecke platzieren
Die beste Platzierung für Ihren Internet-Router:
- zB. Auf einem Sockel in einem zentralen Wohnzimmer oder Familienzimmer
- zB. Auf einem kleinen Couchtisch, der in einem zentralen Flur oder Wohnraum aufgestellt ist
- zB. Im zweiten Stockwerk, wenn Sie keinen Keller haben
- Im Idealfall so weit oben im Raum wie möglich
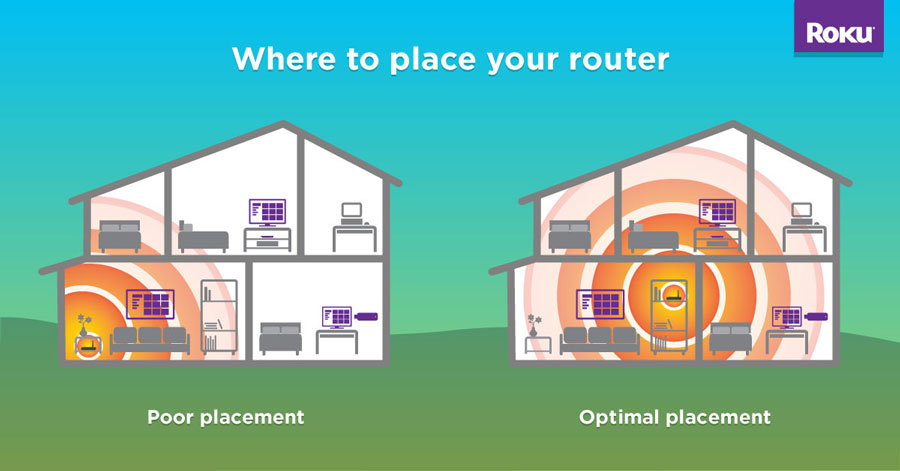
3. Router neustarten
Mögliche Auswirkungen: Gering bis Moderat
Was tun Sie, wenn Ihr Computer nach ein paar Tagen im Dauerbetrieb etwas träge wird? Richtig, Sie starten ihn neu. Dadurch werden der zwischengespeicherte Speicher und nicht benötigte Hintergrundprozesse gelöscht, so dass Ihr Computer schneller läuft.
Beim WLAN-Router ist das fast das gleiche, dieser ist nämlich auch ein kleiner Computer der Hintergrundprozesse und Informationenen im Cache speichert. Er kann von einem gelegentlichen Neustart profitieren, um die Dinge wieder richtig in Gang zu bringen. Nach dem Reset verbindet er sich automatisch wieder mit verschiedenen Datenkanälen, was oft dazu führt, dass Sie auf einem effizienteren, weniger überfüllten Kanal landen.
Bei mir ist es häufig so, dass ich gegen 18:00 Uhr langsames Internet habe. Sobald ich den Router neustarte ist plötzlich wieder alles beim Alten. Einfacher Quick-Fix.
So funktioniert’s
Um Ihren Router effektiv zurückzusetzen, gehen Sie wie folgt vor:
- Entfernen Sie das Netzkabel Ihres Routers vollständig
- Warten Sie 30 Sekunden
- Warten Sie, bis Ihr Gerät wieder hochfährt und eine Internetverbindung herstellt
Im Optimalfall hat sich Ihre Internetverbindung nun etwas erhöht. Falls nicht: Auf zum nächsten Lösungsansatz…
4. WLAN-Kanal wechseln
Mögliche Auswirkungen: Moderat
Internetrouter senden ihr Signal auf einer bestimmten Wellenlänge bzw. auf einem bestimmten Kanal. Viele Router verfügen über 14 verfügbare Kanäle, einige haben jedoch auch mehr. Aktuellen Router arbeiten in der Regel im Frequenzbereich zwischen 2400 und 2500 MHz. Da die Kanäle dazwischen in 14 Teile aufgeteilt sind, gibt es in allen Kanälen mit Ausnahme von drei Kanälen – 1, 6 und 11 – große Überlappungen.
Wenn Sie zB. in einer Großstadt leben, ist es sehr wahrscheinlich, dass Ihre Geräte mehrere WLAN-Signale von Ihren Nachbarn empfangen können. Die meisten Router wählen automatisch einen verfügbaren Kanal aus, aber das ist möglicherweise nicht der effizienteste. Hier kann es gut sein, dass sich viele umliegende Router den gleichen Kanal teilen.
Wenn Ihr Router beispielsweise Kanal 1 und Ihr Nachbar Kanal 2 verwendet, is das ein großes Problem. Jeder Kanal, der in Richtung 2500MHz geht, verursacht Interferenzen für den unteren Kanal.
Bei den meisten Routern ist es möglich den Kanal manuell zu ändern. Versuchen Sie den Funkkanal in den Einstellungen Ihres Routers auf Kanal 1, 6 oder 11 zu wechseln. Bei Fritzbox Routern haben Sie zudem die Möglichkeit die Funkkanal-Einstellungen auf “Autokanal” einzustelen – wir empfehlen Ihnen dennoch, unterschiedliche Kanäle auszuprobieren.
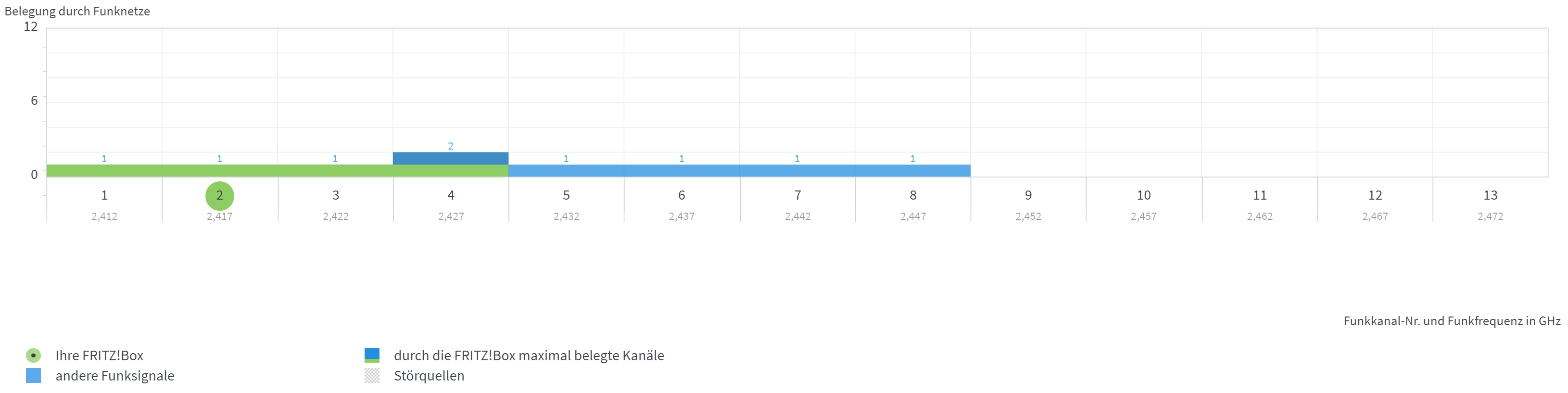
Außerdem ganz wichtig: Merken Sie sich Ihre ursprünglichen Einstellungen, sodass Sie diese ggf. wiederherstellen können, falls die Änderung des Kanals nichts gebracht hat oder die Verbindung sogar verschlechtert hat.
Hilfeseite: WLAN-Funkkanal ändern bei der FRITZ!BOX
5. Wechseln Sie zu 5 GHz
Der meiste Datenverkehr wird über das 2,4 GHz-Band abgewickelt. Den Router-Herstellern wurde allerdings klar, dass dies zu Verbindungsproblemen führte und entwickelten Router, die in der Lage sind, im 5 GHz-Band zu senden, um dieses Problem zu lösen.
Das 5GHz-Band breitet sich zwar nicht so weit aus, aber es ist trotzdem besser, weil es Störungen durch Geräte wie zB. Mikrowellen vermeidet. Es bringt Sie auch weg von den Kanälen, die wahrscheinlich von Ihren Nachbarn benutzt werden. Außerdem ist es ein guter langfristiger Schritt, da das 5GHz-Band 23 Kanäle hat, im Gegensatz zu 11 Kanälen im 2,4GHz-Band.
Sie können bei einigen Routern und Geräten auch mit dem Wechsel des Kanals experimentieren, bis Sie den effektivsten gefunden haben. Wenn Sie einen Router mit einer “Dual-Band”-Verbindung gekauft haben, besitzen Sie Zugang zu 5 GHz.
6. Prüfen, ob Fremde Ihr Internet nutzen
Mögliche Auswirkungen: Moderat bis Hoch
Wenn Sie eine ungesicherte Internetverbindung verwenden, sollten Sie das umgehend ändern! Wenn Sie sich zB. in einer Großstadt mit einer ungesicherten WLAN-Verbindung befinden, besteht eine gute Chance, dass einer Ihrer Nachbarn oder jemand anderes auf Ihr Wifi zugreift und Ihre Bandbreite dadurch einschränkt. Dies kann absichtlich oder unabsichtlich geschehen, da viele Geräte so eingestellt sind, dass sie automatisch eine Verbindung zu jedem verfügbaren WLAN herstellen (oder zum WLAN mit der besten Verbindungsqualität).
Sobald Sie die Sicherheit Ihres Internets grundlegend überprüft haben, ist es empfehlenswert, die Verbindungsprotokolle Ihres Routers durchsuchen, um festzustellen, wer noch mit Ihrem Internet verbunden ist oder war.
Möglicherweise müssen Sie im Handbuch Ihres Routers nach der richtigen LAN-IP-Adresse suchen, um über einen Webbrowser das Router-Dashboard aufzurufen. Viele verwenden zB. 192.168.178.1, dies kann allerdings von Gerät zu Gerät unterschiedlich sein. Falls Sie eine Fritzbox verwenden, lesen Sie diesen Artikel durch.
In meinem Fall rufe ich nun im linken Menü den Punkt “Heimnetz” auf und gehe auf “Netzwerk”. Dort werden alle Geräte angezeigt, die derzeit mit meinem WLAN verbunden sind. Weiter unten sehe ich, welche Geräte bereits in der Vergangenheit mindestens einmal mit meinem WLAN verbunden waren:
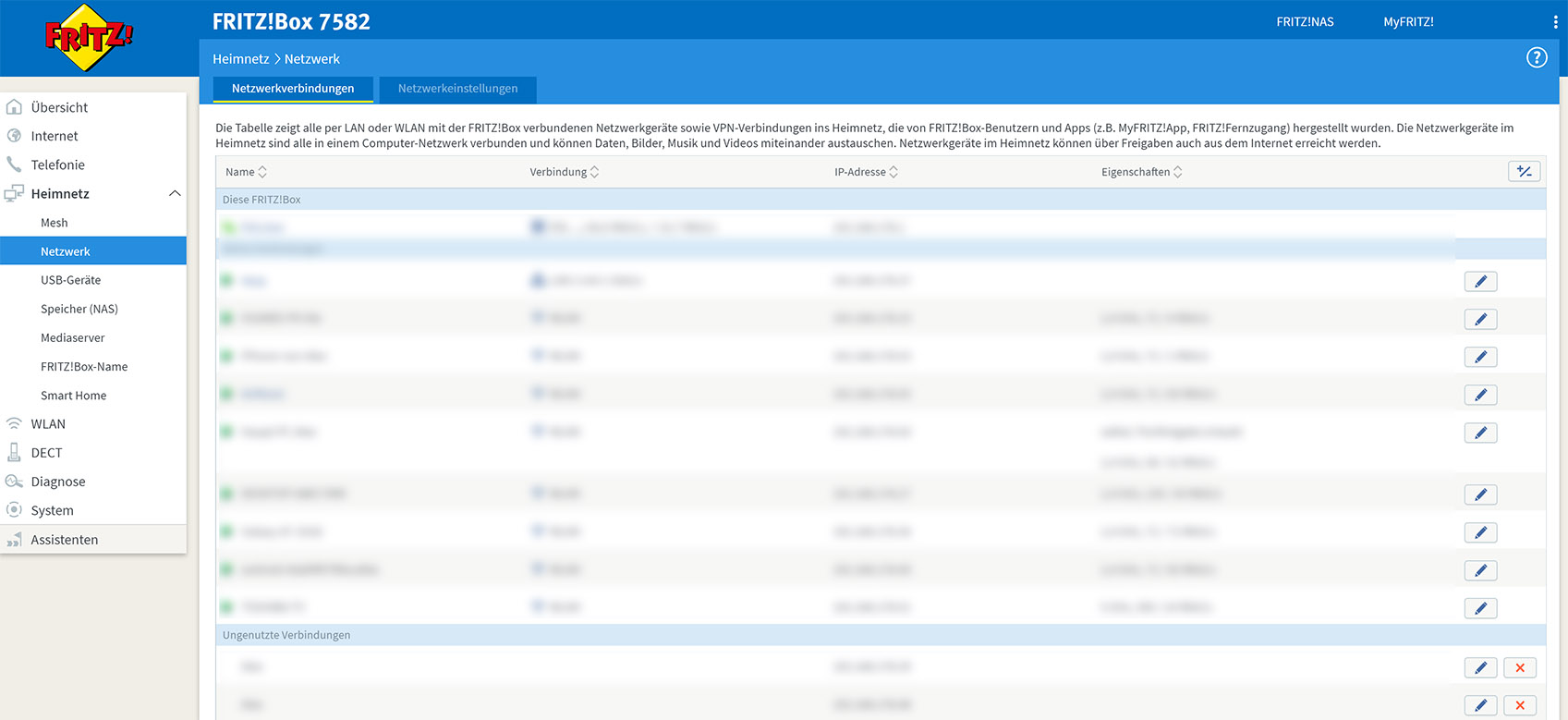
Wenn Sie ein Gerät sehen, das Ihr WLAN unerlaubt mitnutzt, sollten Sie es sofort blockieren, falls diese Option bei Ihrem Router verfügbar ist.
Sollte Ihre Routersoftware keine Möglichkeit bieten, Nutzer bzw. Geräte zu blockieren, gibt es eine einfache Lösung: Ändern Sie das WLAN-Passwort. Dadurch wird jedes Gerät gezwungen, eine erneute Verbindung mit dem neuen Kennwort zu verlangen. Das kann zwar mühsam sein, da Sie alle angeschlossenen Geräte erneut verbinden müssen, kann sich aber lohnen, um unerlaubte Gäste fernzuhalten.
7. Kabelverbindung verwenden (LAN)
Mögliche Auswirkungen: Moderat bis Hoch
 Wenn Sie Geräte in der Nähe Ihres Routers haben, sollten Sie nach Möglichkeit eine kabelgebundene Ethernet-Verbindung in Betracht ziehen. Die LAN-Verbindung bringt in der Regel nicht nur höhere Geschwindigkeiten, sondern kann auch für andere Geräte in Ihrem Heimnetzwerk Bandbreite einsparen.
Wenn Sie Geräte in der Nähe Ihres Routers haben, sollten Sie nach Möglichkeit eine kabelgebundene Ethernet-Verbindung in Betracht ziehen. Die LAN-Verbindung bringt in der Regel nicht nur höhere Geschwindigkeiten, sondern kann auch für andere Geräte in Ihrem Heimnetzwerk Bandbreite einsparen.
Bei den meisten Menschen wird diese Methode zwar nur minimale Verbesserungen bringen, es lohnt sich aber definitiv auszuprobieren.
8. DNS-Einträge bereinigen
Mögliche Auswirkungen: Gering
Ihr Computer zeichnet Informationen über die IP-Adressen auf, die Sie beim Surfen im Internet besuchen, damit er zukünftige Besuche auf derselben Website beschleunigen kann. Diese Informationen sind ein DNS-Eintrag. Wenn eine Website umzieht und daher umgeleitet werden muss, können Ihre DNS-Einträge eher zu einer Geschwindigkeitshürde als zu einer Verbesserung werden.
Sie können den Cache leeren, um Ihre Internetverbindung zu beschleunigen, was man auch DNS-Bereinigung nennt. Es ist überraschend einfach.
Anleitung – DNS-Einträge leeren auf Windows 10:
- Klicken Sie auf das Startmenü und suchen Sie nach “Eingabeaufforderung”
- Alternativ können Sie bei der Windows-Suche auch “cmd” eingeben
- Klicken Sie mit der rechten Maustaste darauf und wählen Sie “als Administrator ausführen”
- Wenn die Eingabeaufforderung geöffnet wird, geben Sie folgendes ein: “ipconfig /flushdns”
- Dann drücken Sie auf “Enter”.
Anschließend erhalten Sie die Meldung, dass der Cache geleert wurde. Sie sind fertig und können die Eingabeaufforderung schließen.
9. DNS-Einträge des PCs ändern
Mögliche Auswirkungen: Gering
Alle Internetanbieter verwenden Domain Name Server, um den Text, den Sie in Ihre Web-Adressleiste (z.B. www.simpleguides.de) eingeben, in Zahlen zu übersetzen. Da Computer schlecht in der Lage sind, reinen Text zu lesen, ist diese Umwandlung in die erforderlichen IP-Nummern wichtig.
Ihr Provider verwendet zwar ein dediziertes DNS, aber diese Server können langsam sein, was zu einer Verringerung Ihrer Internetgeschwindigkeit und insbesondere zu schnelleren Seitenladezeiten führt. Sie können die DNS-Einstellungen Ihres Computers so ändern, dass Ihr Computer bei der Verbindung zu verschiedenen Websites und Diensten einen anderen DNS-Server verwendet.
Der schnellste DNS-Anbieter ist Google DNS. Die IPs lauten 8.8.8.8 und 8.8.4.4
Ich konnte durch die Umstellung zwar keine signifikante Änderung bei den Speedtest-Ergebnissen bekommen, allerdings fühlte sich die Sietenladezeit aller Websites doppelt so schnell an wie zuvor.
So funktioniert’s
- Öffnen Sie das “Netzwerk & Freigabecenter”
- Klicken Sie auf den Namen Ihres Netzwerks, in meinem Fall “FRITZ!BOX 7582”
- Klicken Sie links unten auf “Eigenschaften”
- Klicken Sie einmal auf “Internetprotokoll Version 4”
- Wählen Sie “Folgende DNS-Serveradressen verwenden”
- Geben Sie in der ersten Zeile “8.8.8.8” ein und in die zweite Zeile “8.8.4.4”
Das war’s. Führen Sie nun einen Speedtest durch. Sollte sich Ihre Geschwindigkeit gebessert haben, können Sie die Einstellungen lassen. Ansonsten ist es ratsam, die Einstellung wieder auf “DNS-Server automatisch beziehen” zurückzusetzen.
Weiterführende Informationen finden Sie hier.
10. ISP-Drosselung mit VPN umgehen
Mögliche Auswirkungen: Gering
Wenn Sie bemerken, dass Ihre Internetverbindung nur zu bestimmten Zeiten langsamer zu werden scheint, oder wenn Sie versuchen, auf bestimmte Websites (wie z.B. Netflix oder Prime Video) zuzugreifen, besteht die Möglichkeit, dass Sie von Ihrem Internetanbieter (ISP) gedrosselt werden.
Internetdrosselung ist der Begriff, den wir verwenden, wenn ein Internetdienstanbieter das Internet eines Nutzers absichtlich verlangsamt. Es gibt eine Reihe von Gründen, warum Ihr Provider dies tun könnte, unter anderem:
- Richtlinien gegen die Nutzung bestimmter Websites (wie z.B. Torrenting-Sites)
- Drosselung in Stoßzeiten (bekannt als die “Internet Rush Hour”)
- Gezielte Drosselung bestimmter datenintensiver Websites, wie z.B. Streaming-Dienste wie Netflix oder Amazon Prime Video
- Limitiertes Datenvolumen mit Internetdrosselung bei Überschreitung
Sollten Sie einen Internettarif mit begrenztem Datenvolumen besitzen (meistens bei Smartphone-Tarifen der Fall), ist die Drosselung unumgänglich, außer weiteres Datenvolumen zu kaufen.
Wenn Ihr Provider jedoch Ihre Geschwindigkeit beim Zugriff auf bestimmte Websites drosselt, können Sie diese Drosselung mit einem virtuellen privaten Netzwerk (VPN) umgehen.
Ein VPN verschlüsselt Ihre Internetverbindung in einem privaten Kanal zwischen Ihnen und den VPN-Servern. Von dort aus können Sie auf jede beliebige Website zugreifen, ohne dass irgendjemand weiß, welche Websites oder Dienste Sie nutzen. Infolgedessen ist Ihr Internetdienstanbieter gezwungen, Ihren gesamten Internetverkehr gleich zu behandeln und dabei jede automatische Filterung zu umgehen.
NordVPN testen - der #1 VPN-Dienst 2020Zum Jubiläum gibt es bei NordVPN eine Rabattaktion mit bis zu 70%. Der Deal ist nur mehr wenige Tag verfügbar..
Achtung: Ein VPN macht nur Sinn, wenn Sie sicher sind, dass der Provider Ihr Internet auf bestimmten Websites einschränkt. Ansonsten ist es eher kontraproduktiv. Aufgrund der vielen Schichten, die Ihre Verbindung durchlaufen muss, kommt es bei VPN-Nutzung zu einem natürlichen Geschwindigkeitsverlust.
Hier gelangen Sie zum offiziellen Speedtest-Tool von Netflix
11. Neuen Router oder Computer kaufen
Mögliche Auswirkungen: Moderat bis Hoch
Alte Geräte könnten die direkte Ursache für Ihre langsame Internetverbindung sein. Das gilt genauso für veraltete Computer, Laptops, Mobilgeräte oder anderen Geräten.
Ein alter Router verwendet möglicherweise nicht die neuesten WLAN-Standards. Die Technologie Ihres Internetrouters ermöglicht es ihm, höhere Streaming-Bitraten zu unterstützen. Der weiter verbreitete 802.11ac-Standard kann eine weitaus höhere Bitrate als die vorherige Generation, 802.11n, unterstützen.
Wenn Ihr Router mehr als 5 Jahre alt ist, könnte das der Grund dafür sein, dass Sie weit weniger Geschwindigkeit erhalten, als Sie bezahlen.
Vergessen Sie nicht, dass Ihr Computer oder Laptop auch die Auswirkungen auf Ihre langsamen Internetgeschwindigkeiten haben könnte. Genauso wie neuere Router die verfügbaren Frequenzen effizienter nutzen können, werden neue Geräte so konzipiert, dass sie mit ihnen funktionieren. Wenn Sie zB. einen älteren Computer, ein mobiles Gerät oder eine Konsole verwenden, können diese nicht mit neueren Standards funktionieren.
Beispiel – mein Laptop (neu gekauft) vs. mein Computer (5+ Jahre alt):


Die meisten neuen Geräte unterstützen ältere drahtlose Standards, aber ältere Geräte funktionieren nicht mit einem Standard, der zum Zeitpunkt ihrer Herstellung noch nicht existierte.
Welche WLAN-Router für optimales Internet?
Laut dem offiziellen Testbericht von Computerbild stellten sich folgende Produkte als Testsieger heraus:
- AVM FRITZ!Box 7590
- AVM FRITZ!Box 7580
- Asus RT-AC88U
- Netgear Nighthawk X10
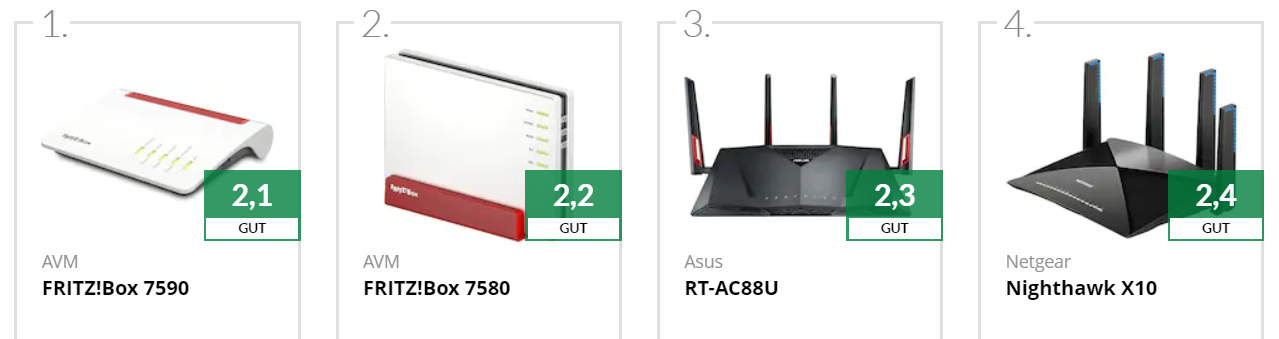
Es ist verständlich, dass die Aufrüstung für viele Verbraucher eine sehr kostspielige Angelegenheit ist. Daher ist es am besten, wenn Sie Ihren Router zuerst aufrüsten, wenn er älter als 5 Jahre ist. Wenn Sie sehr viel streamen, sollten Sie vielleicht ein neueres, externes Streaming-Gerät in Betracht ziehen. Zum Beispiel einen Amazon Fire TV Stick oder Ähnliches, da diese Geräte neuere WLAN-Adapter verwenden und es Ihnen ermöglichen, Videos in höherer Qualität effizienter zu streamen.
Alternativ können Sie nur Ihren PC bzw. Laptop mit einer neuen Netzwerkkarte aufrüsten oder einen drahtlosen USB-WLAN-Adapter kaufen, der neuere Standards nutzt – erwarten Sie hier aber nicht zu viel.
Falls Sie Ihr Internet speziell für Online-Gaming optimieren wollen, ist ein Gaming Router die beste Lösung!
12. Unnötige Hintergrundprozesse beenden
Mögliche Auswirkungen: Gering bis Moderat
Ein Großteil der Anwendungen verbraucht zwar kaum Bandbreite im Hintergrund, es gibt jedoch gewisse Programme bzw. Hintergrundanwendungen, die ständig laufen und kontinuierlich Daten hoch, sowie runterladen. An erster Stelle stehen hier Internetbrowser, genauso wie Online-Clouddienste wie zB. Dropbox, OneDrive, Google Drive, etc.
Hier gibt es zwei Methoden, um zu prüfen, welche Programme unnötig Internet verbrauchen und somit Ihre Geschwindigkeit einschränken:
1. Task-Manager Anleitung
Auf einem Windows-Computer können Sie in Ihrem Task-Manager nachsehen, welche Anwendungen Daten herunterladen.
- Zum öffnen klicken Sie entweder mit der rechten Maustaste auf die Taskleiste und dann auf “Task-Manager” oder drücken Sie Strg + Alt + Entf und anschließend auf “Task-Manager”
- Sobald dieser geöffnet ist, müssen Sie auf “Mehr Details” klicken
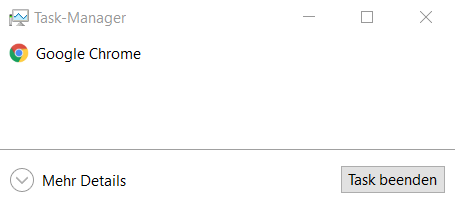
- Nun sehen Sie in der Spalte “Netzwerk” welche Programme das Internet gerade in welchem Ausmaß beanspruchen. Klicken Sie einmal auf die Spalte, sodass die NEtzwerkauslastung absteigend sortiert wird:
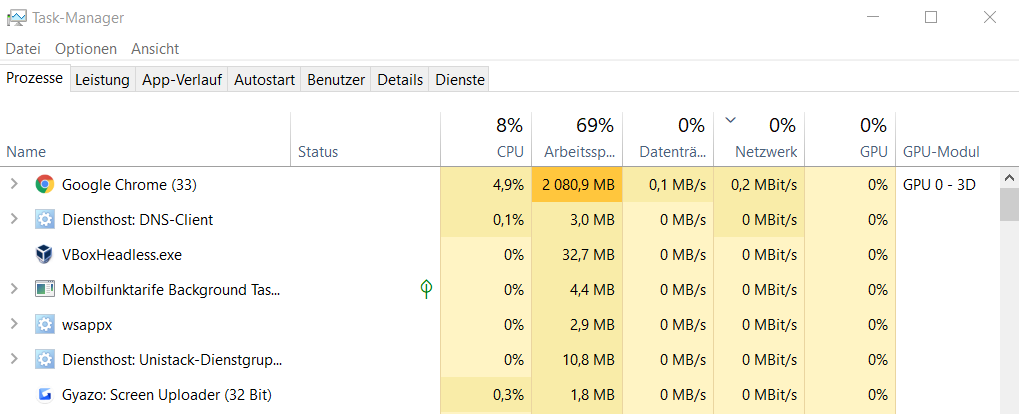
- Folglich können Sie ungewollte Prozesse beenden
Empfehlung: Manche Programme werden beim Start des PCs automatisch mitgestartet. Im Task-Manager in der Sektion “Autostart” können Sie diese deaktivieren. So müssen Sie diese nicht immer manuell beenden.
2. Resourcen-Monitor Anleitung
- Drücken Sie die Windowns-Taste + R
- Geben Sie “resmon” ein
- Nun öffnet sich der Resourcen-Monitor, der alle Netzwerkaktivitäten anzeigt
Windows “Übermittlungsoptimierung” ausstellen
Mögliche Auswirkungen: Moderat
Was viele nicht wissen: Windows 10 verwendet eine sogenannte “Peer-to-Peer” Übertragung, um Windows-Updates von Ihrem PC auf andere Computer in Ihrer Umgebung weiterzgeben. Auch das kann große Auswirkungen auf die Bandbreite haben.
So stellen Sie die Übermittlungsoptimierung bei Win-10 aus:
- Gehen Sie zu den Windows Einstellungen
- Klicken Sie auf “Update & Sicherheit”
- Gehen Sie zu den erweiterten Optionen
- Dort können Sie nun Bandbreiten-Limits für Windows-Updates festlegen
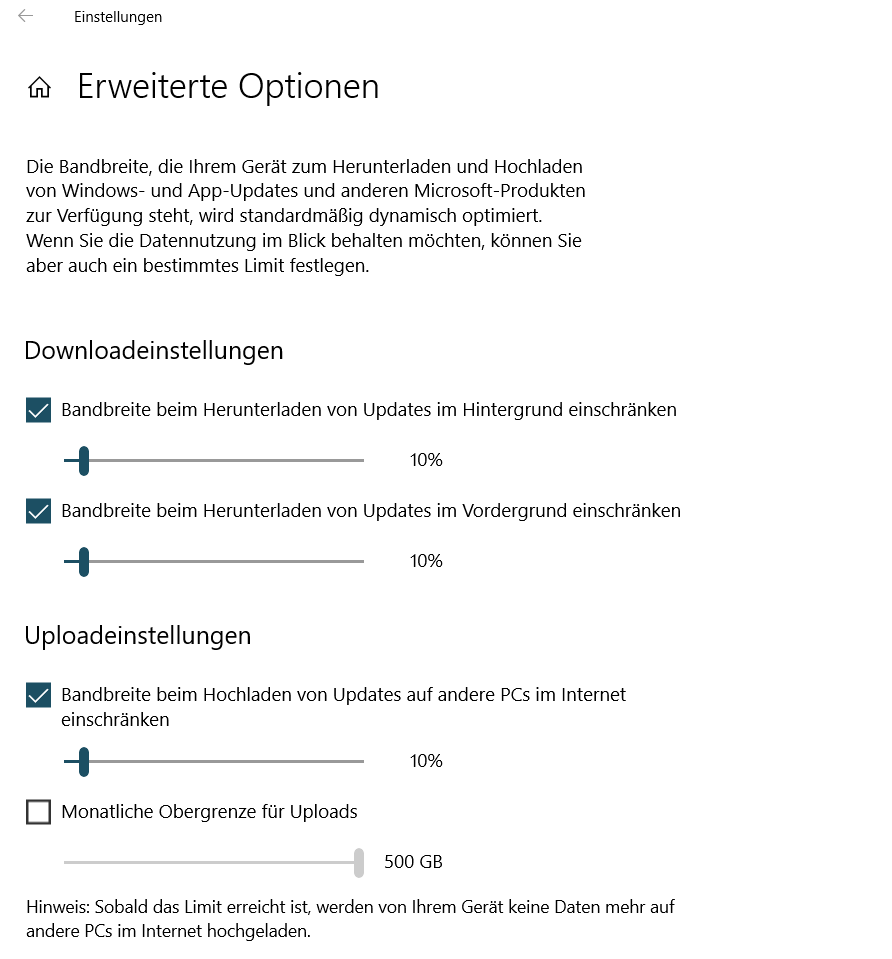
Außerdem macht es generell sinn, einen Blick auf die Windows-Update Einstellungen zu werfen, um eventuell bessere Zeiten für den Update-Download einzustellen, oder Windows-Updates vollständig auszusetzen, um Bandbreite einzusparen (auf eigene Gefahr).
13. Software-Lösungen in Betracht ziehen
Mögliche Auswirkungen: Moderat bis Hoch
Es besteht die Möglichkeit, dass nicht die Hardware, sondern die Software die Ursache einer langsamen Internetverbindung ist. Softwareprobleme können von alter Firmware, die auf Ihrem Router läuft, bis hin zu Viren, die Ihren Computer infizieren, reichen.
Folgende Lösungsansätze können helfen:
Router auf Software-Updates prüfen
Möglicherweise ist für Ihren Router bereits eine aktuellere Firmware verfügbar, die Sie manuell installieren müssen. Hierfür müssen Sie sich mit einem Webbrowser in die Einstellungen Ihres Routers einloggen und prüfen, ob es dort verfügbare Software-Updates gibt. In den meisten Fällen wird Ihr Hersteller diese Firmware-Aktualisierungen jedoch automatisch durchführen und installieren.
Hilfeseite: FRITZ!BOX aktualisieren
Internetbrowser aktualisieren
Benutzen Sie die neueste Version Ihres Internet-Browsers? Wenn nicht, sollten Sie auf die neueste verfügbare Version aktualisieren. Alternativ können Sie auch andere Webbrowser verwenden, um herauszufinden, welcher Ihnen das schnellste Surfen ermöglicht.
Probieren Sie den Vivaldi Browser aus. Dieser wird in zahlreichen Browser-Testberichten als “schnellster Webbrowser” genannt. Es kann aber auch gut sein, dass die Wahl des Browser bei Ihnen wenig bis gar keine Auswirkungen zeigt.
Löschen Sie den Cache Ihres Webbrowsers
Ihr Browser speichert ständig Cookies und andere Dateien, damit Sie Seiten beim erneuten Besuch schneller laden können. Der Cache kann jedoch auch der Grund dafür sein, dass Sie möglicherweise langsamere Seitenladeergebnisse oder Ladefehler finden. Die Bereinigung des Caches kann langfristig dazu beitragen, dass Seiten und Dienste schneller geladen werden.
Auf dieser Seite finden Sie zu jedem Webbrowser eine passende Anleitung.
Den Computer auf Viren überprüfen
Auffällig-langsame Verbindungen könnten auch die Folge einer Schadsoftware auf Ihrem Computer sein. Malware, Spyware oder andere Arten von Viren könnten sich auf Ihrem System verstecken und (private) Daten senden und empfangen. Das hat zur Folge, dass Sie weniger Geschwindigkeit erhalten, als Sie wollen, weil der Virus einen Teil Ihrer Bandbreite aufbraucht. Darüber hinaus könnte Malware Ihre Rechenleistung beanspruchen, was auch den PC langsamer macht.
Wir empfehlen, zunächst mit einem kostenlosen Antivirenprogramm zu beginnen, da diese in der Regel sehr effizient sind. Ich persönlich verwende “Kaspersky Free”. Darüber hinaus ist es immer empfehlenswert, sich eine kostenpflichtige Antivirensoftware für maximale Sicherheit anzuschaffen.
14. Geräte für schnelleres Internet
Mögliche Auswirkungen: Moderat bis Hoch
Für einige Nutzer ist die Umpositionierung des Routers an einen Ort möglicherweise keine Option. In diesen Fällen kann es sinnvoll sein, eine der folgenden Optionen in Betracht zu ziehen:
- WLAN-Repeater
- WLAN-Extender
- Mesh-Netzwerk
WLAN-Repeater
Ein WLAN-Repeater empfängt das Signal vom Router und gibt dieses dann effektiv weiter. Hier gibt es offensichtliche Einschränkungen. Wenn die Hälfte der Signalstärke bereits verloren geht, bis es auf den Repeater trifft, sendet er selbst nur ein Signal mit halber Stärke aus. Dennoch ist ein Repeater oft eine gute und billige Lösung, wenn Sie die Reichweite des Routers erhöhen wollen.
Hier geht’s zum Bestseller WLAN-Repeater auf Amazon (für rund 30 Euro).
WLAN-Extender bzw. Verstärker
Ein WLAN-Extender funktioniert fast genauso wie ein Repeater. Der Hauptunterschied zwischen den beiden besteht darin, dass ein Extender das empfangene Signal normalerweise über einen anderen Kanal sendet. Einige Netzwerk-Extender arbeiten mit einer kabelgebundenen Methode, die es Ihnen ermöglicht, Ihr Netzwerksignal mit der gleichen Stärke wie der Router, aber von einem anderen Ort aus zu erweitern, wodurch typische Probleme von Repeatern oder Extendern eliminiert werden.
Dieses Produkt können wir empfehlen.
Mesh-Netzwerk
Indem Sie mehrere Geräte in der Nähe Ihres Hauses platzieren, von denen jedes ein drahtloses Signal aussendet, schaffen Sie ein “Mesh-Netzwerk” um Ihr Haus herum. Dies hilft, tote oder schwache Stellen zu beseitigen.
Die Geräte in einem Mesh-Netzwerk funktionieren ähnlich wie ein Repeater, außer dass jedes Gerät wie ein individueller WLAN-Router funktioniert, anstatt nur ein Signal zu wiederholen. Und jedes Gerät kommuniziert mit den anderen Geräten im Mesh-Netzwerk, um sicherzustellen, dass Sie unabhängig von Ihrem Standort immer das beste Signal erhalten.
Der Nachteil davon: Es ist unheimlich teuer.
Falls Sie diese Lösung dennoch in Betracht ziehen wollen, können wir das folgende Produkt vom Hersteller Netgear empfehlen:
- Für diesen Artikel ist ein neueres Modell vorhanden: Amazon.de Suche nach "B089NN5N8V" oder Orbi RBK753
Mehr Mesh Systeme finden Sie hier.
15. Internet-Tarif upgraden
Mögliche Auswirkungen: Hoch
Als letzter Ausweg kann es durchaus Sinn machen den bestehenden Internettarif hochzustufen. Speziell dann, wenn Sie bereits seit 5 Jahren oder länger den selbten Tarif haben. Provider ändern Ihre Tarife ständig – mit etwas Glück können Sie mit einem Upgrade sogar noch Geld sparen.
Falls Sie am überlegen sind, den Provider zu wechseln, sollten Sie definitiv einen DSL-Vergleich durchführen, um den bestemöglichen Internetanschluss in Ihrer Region zu erhalten.
Zum aktuellen Internetanbieter Vergleich bei CHECK24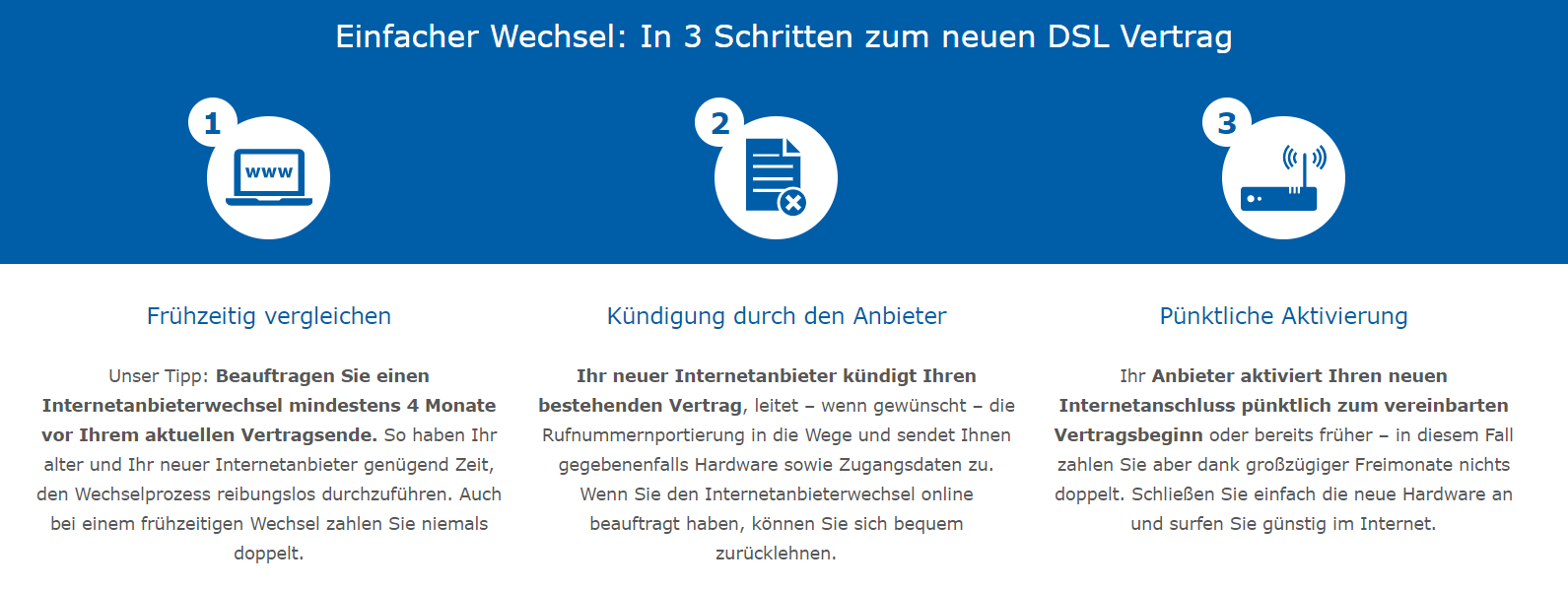
Ende. Ich hoffe, dass ich Ihnen mit diesen 15 Lösungsansätzen zur Geschwindigkeitsoptimierung ein wenig weiterhelfen konnte. Was hat bei Ihnen am besten funktioniert? Teilen Sie es doch mit uns in den Kommentaren! 🙂👍