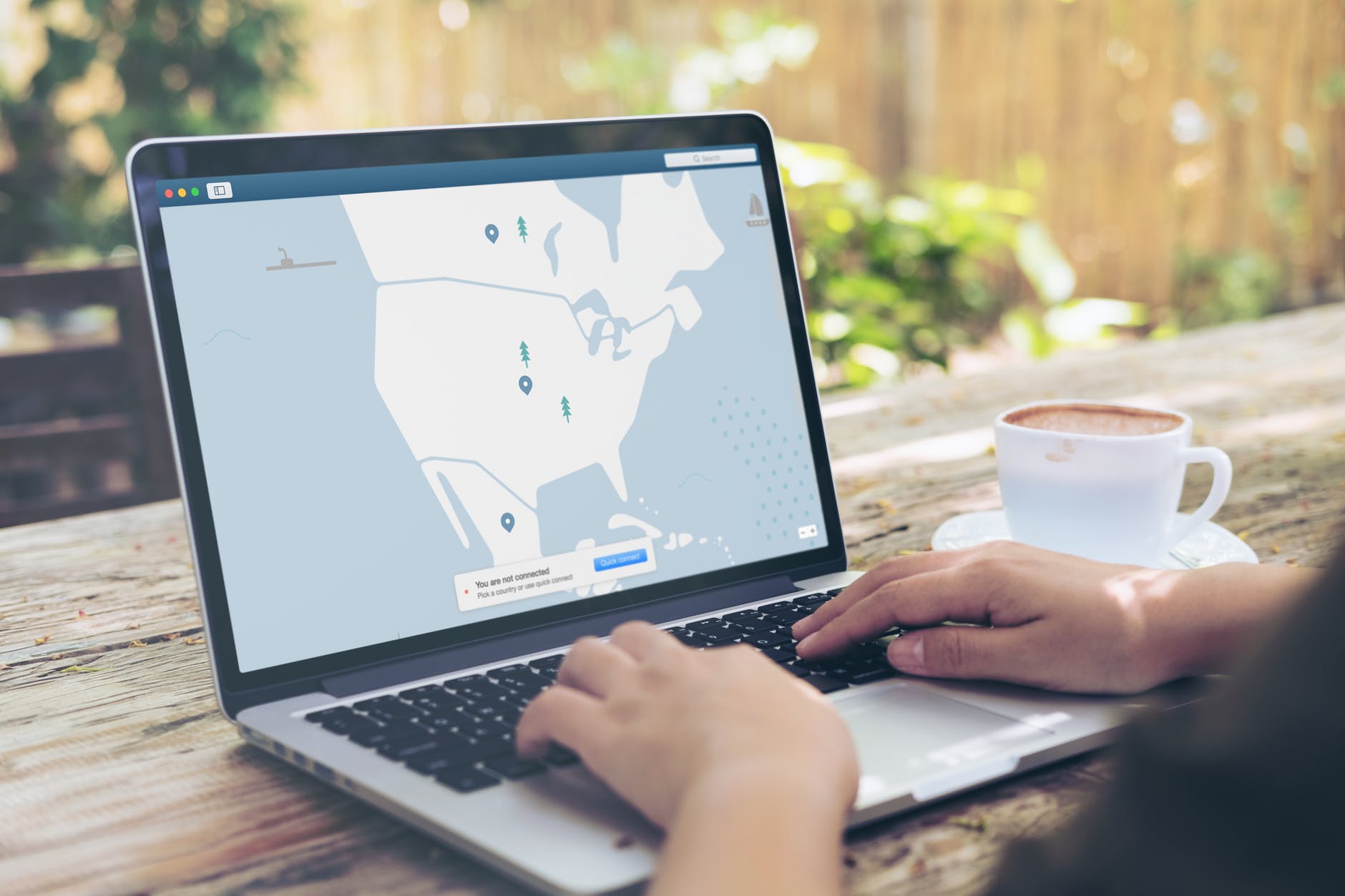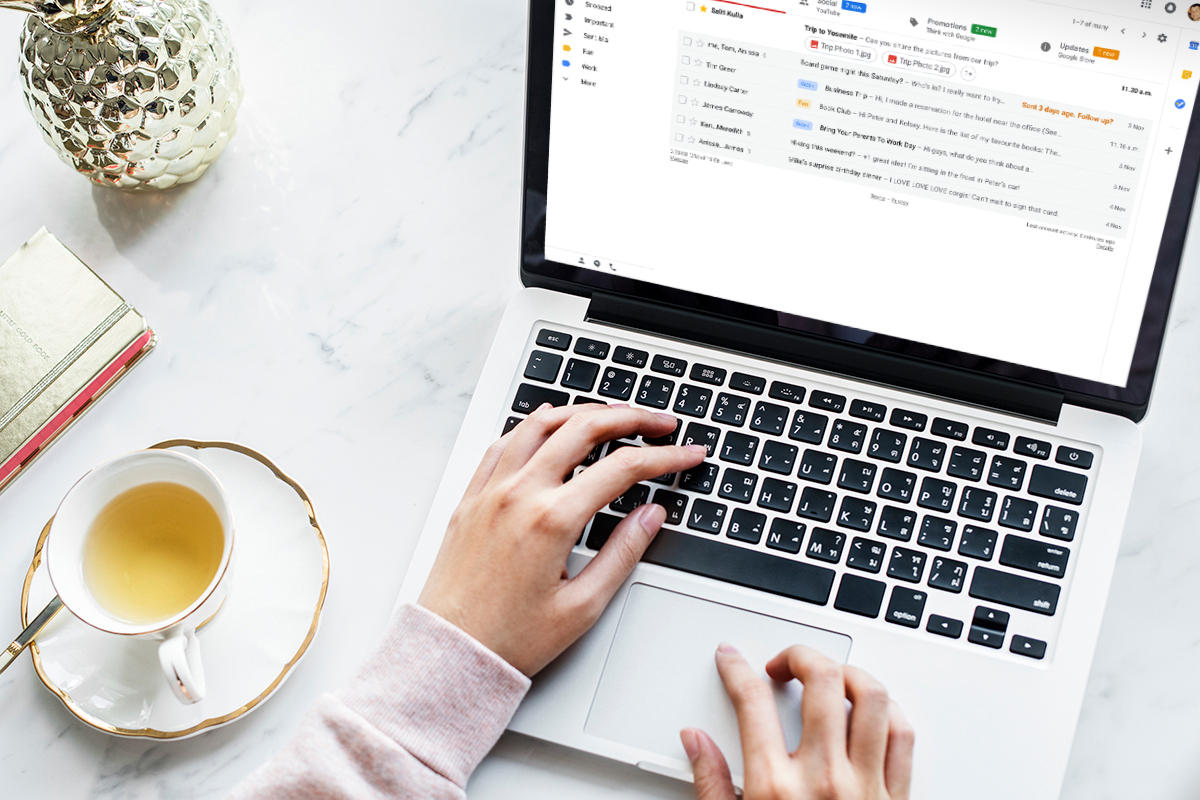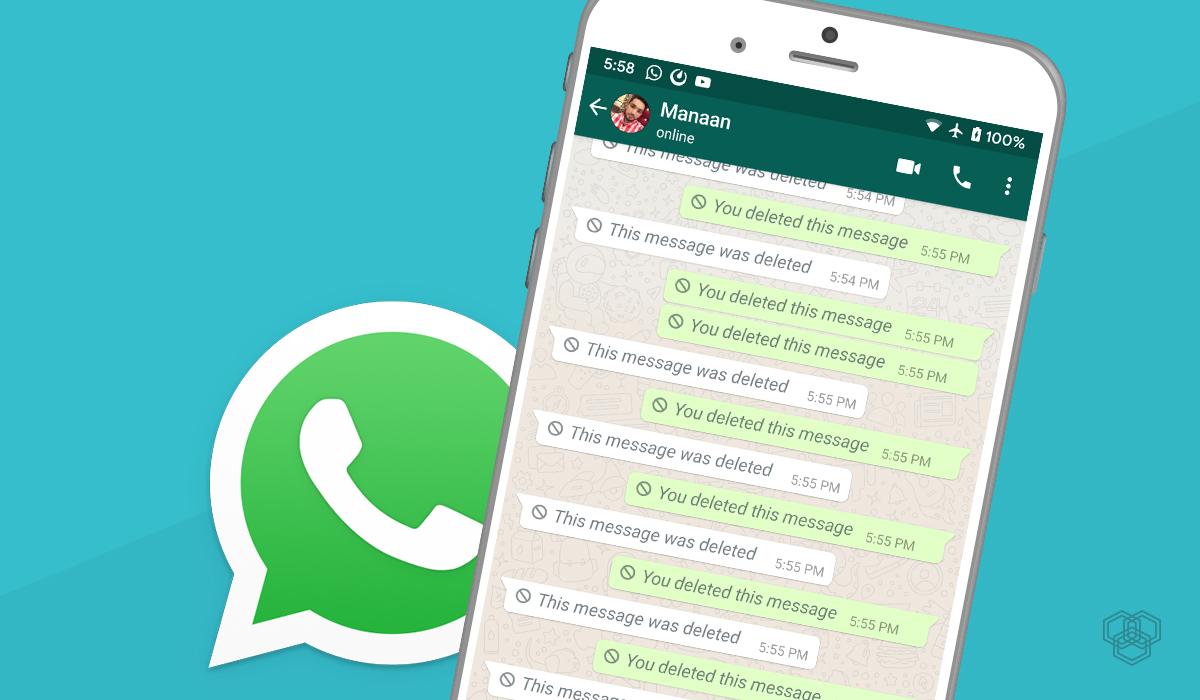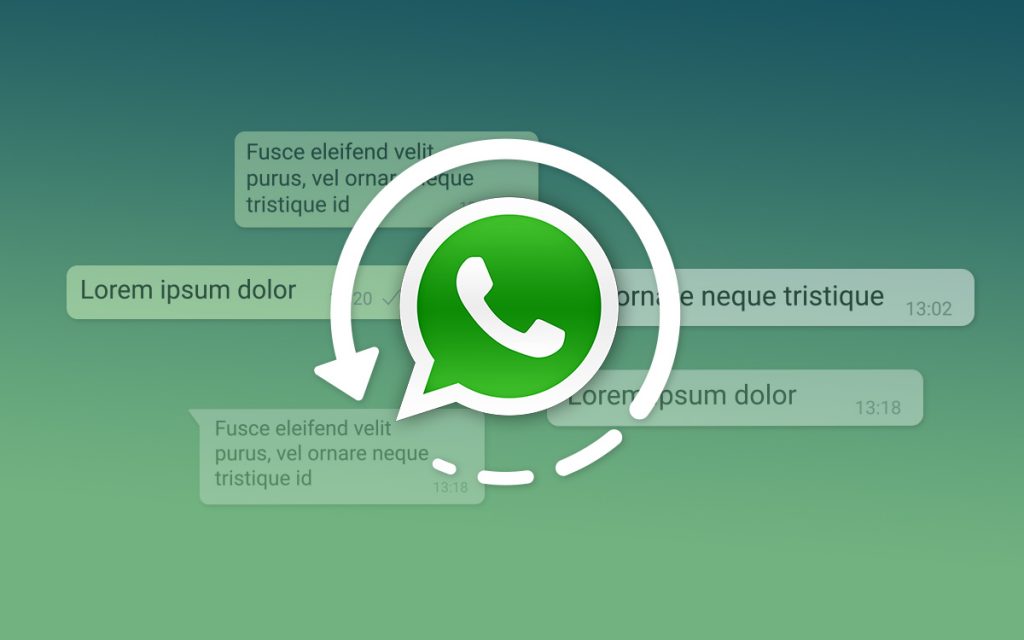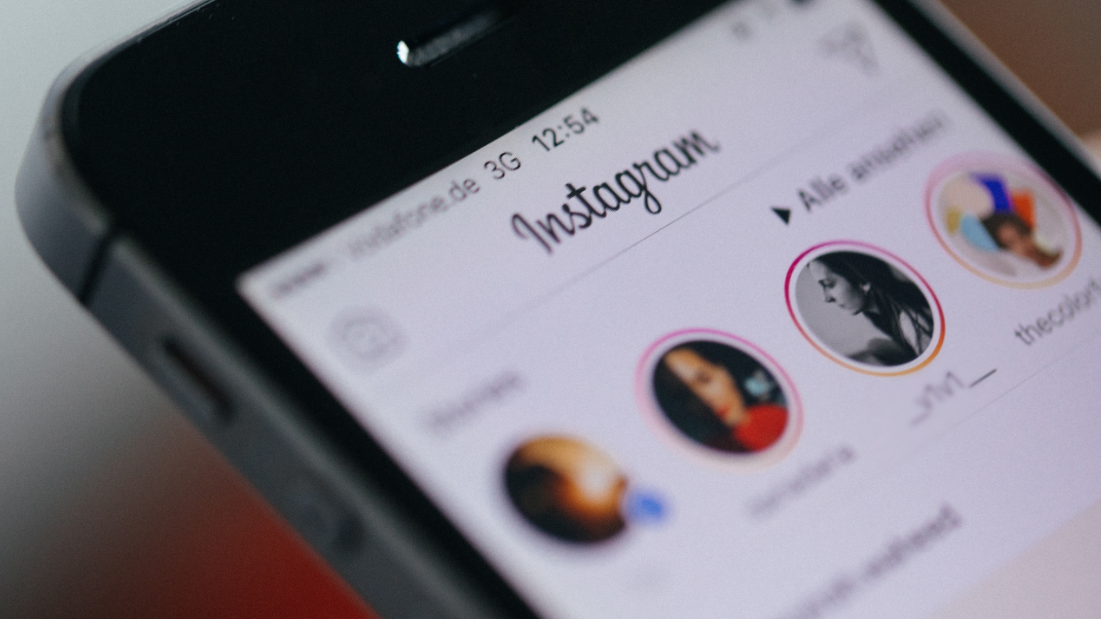Was ist WhatsApp Web?
WhatsApp Web ist eine einfache und schnelle Möglichkeit, um WhatsApp Nachrichten auf dem PC bzw. im Webbrowser zu verwalten. Es spiegelt die Smartphone App 1:1 wider und wird in Echtzeit synchronisiert.
| Funktionen | WhatsApp (App) | WhatsApp Web |
| Chatten | Ja | Ja |
| Sprach- & Videoanruf | Ja | Nein |
| Profil ändern | Ja | Ja |
| Sprachnachrichten senden | Ja | Ja |
| Fotos, Videos, Medien senden | Ja | Ja |
| Kontakte synchronisieren | Ja | Nein |
| Standort senden | Ja | Nein |
| Broadcast senden | Ja | Nein |
Weitere Ratgeber zum diesem Thema:
- WhatsApp Anleitung für Einsteiger
- Gelöschte WhatsApp Nachrichten wiederherstellen
- Gelöschte WhatsApp Nachrichten von anderen sichtbar machen
1. Wie funktioniert WhatsApp Web?
WhatsApp Web verfügt nicht über alle Funktionen der mobilen Anwendung. Tatsächlich kann es ohne die mobile Anwendung nicht funktionieren. Sie benötigen Ihr Telefon, um eine Verbindung herzustellen und es dann zu verwenden.
Im Grunde genommen wird die mobile App auf dem Desktop gespiegelt. Wenn eine Nachricht auf Ihr Telefon kommt, sehen Sie diese umgehend in WhatsApp Web. Wenn Ihr Telefon keine Nachricht erhält, weil es keine aktive Verbindung hat oder ausgeschaltet ist, kann es auch nicht in WhatsApp Web angezeigt werden.
Sieht auf den ersten Blick wie ein Nachteil aus, macht die Anwendung aber tatsächlich sicherer.
Vorraussetzungen für WhatsApp Web
Im Großen und Ganzen ist es ein einfacher Prozess, aber der Vollständigkeit halber haben wir die 4 Anforderungen kurz aufgelistet:
- Ein Android-Handy oder ein Apple iPhone mit einer funktionierenden Frontkamera
- Ein Laptop oder einen Desktop-Computer mit einem beliebigen modernen Webbrowser, wie z.B. Google Chrome, Opera oder Firefox
- Eine aktive Internetverbindung sowohl für Ihr Telefon als auch für Ihren PC
- Die neueste Version des WhatsApp Messenger’s
Hier gelangen Sie zum App-Download:
WhatsApp Web installieren bzw. einrichten
Die Aktivierung von WhatsApp Web ist an Leichtigkeit kaum zu übertreffen. Mit den folgenden 3 Schritten sind Sie in weniger als 10 Sekunden startklar:
- Öffnen Sie den Browser auf Ihrem PC und gehen Sie zu web.whatsapp.com.
- Tippen Sie in der Smartphone-App auf Menü → WhatsApp Web, um den QR-Code-Leser zu starten.
- Richten Sie die Frontkamera Ihres Telefons auf den QR-Code auf Ihrem PC-Bildschirm.
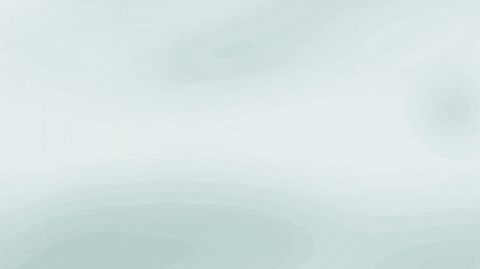
Sobald WhatsApp den QR-Code gelesen hat, wird das Smartphone umgehend mit dem PC verbunden. Nun sind WhatsApp Web und WhatsApp Mobile synchronisiert.
Was kann man mit WhatsApp Web machen?
Natürlich handelt es sich um keine exakte Kopie der Smartphone-App, weshalb nicht alle Funktionen genau gleich sind.
Folgende Dinge können Sie mit der Webversion von WhatsApp anstellen:
- Die Tastatur zum Chatten verwenden
- Greifen Sie online auf ALLE Medien (Fotos, Videos, Audios, Links) zu. Sie können auch beliebige Medien direkt auf Ihren PC herunterladen.
- Starten Sie eine neue Konversation mit einem beliebigen Kontakt oder suchen Sie nach bestehenden Konversationen.
- Kontaktinformationen zu jedem Kontakt anzeigen.
- Starten Sie einen neuen Gruppen-Chat, sprechen Sie in Gruppen-Chats und sehen Sie sich die Gruppeninformationen an.
- Schließen Sie mehrere Computer an Ihr Telefon an und speichern Sie sie für die Zukunft. Sie können auch jeden beliebigen Browser von Ihrem Telefon aus der Ferne trennen.
- Warnungen und Töne erhalten oder stummschalten.
- Fotos und Videos, Dokumente und Kontakte gemeinsam nutzen.
- Youtube Videos direkt im WhatsApp-Chat anschauen.
- Emoticons, GIFs und Aufkleber sowie Sprachnotizen versenden.
- Anzeigen von WhatsApp Status-Updates von jedem beliebigen Kontakt aus.
- Nachrichten beantworten, weiterleiten, mit einem Sternchen versehen oder löschen.
- Profilbild, Name und Status anpassen.
Was kann man NICHT machen?
Auf diese Funktionen können Sie mit der Webversion nicht zugreifen:
- Sie können keinen WhatsApp Broadcast senden.
- Sie können weder WhatsApp Voice-Anrufe noch WhatsApp Video-Anrufe vonehmen oder empfangen.
- Sie können keine neuen WhatsApp-Statusaktualisierungen veröffentlichen.
- Sie können keine Karten oder Ihren aktuellen Standort freigeben.
- Sie können die Einstellungen für den Mediendownload nicht ändern, sodass alle an Sie gesendeten Fotos und Videos automatisch heruntergeladen werden.
- Sie können nicht zwei Browser gleichzeitig verwenden. Sie können zwar mehrere Browser/PCs zu Ihrem Telefon hinzufügen, aber Sie können nur einen auf einmal verwenden.
- Die Einstellungen sind auf Benachrichtigungen über WhatsApp Web und Chat-Hintergründe beschränkt.
Mehrere Accounts verwenden – Geht das?
Einige Leute haben zwei Nummern, die verschiedenen WhatsApp-Konten zugeordnet sind. Gute Nachricht: Sie können beide gleichzeitig auf einem PC verwenden.
- Möglichkeit 1: WhatsApp Web in zwei veschiedenen Browsern öffnen (zB. Opera und Google Chrome)
- Möglichkeit 2: WhatsApp Web 1x im normalen Fenster und 1x im Inkognito Fenster öffnen.
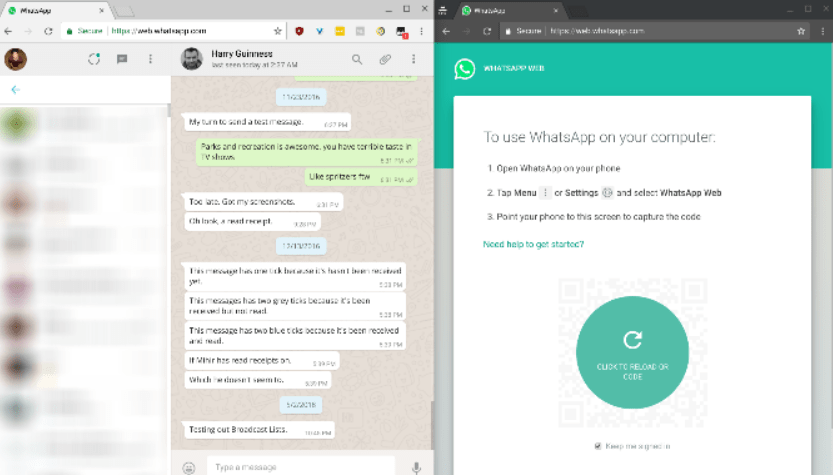
Wie sicher ist WhatsApp Web?
Während es anfangs wegen seiner mangelnden Sicherheit etwas Kritik einstecken musste, bietet WhatsApp nun seit einigen Jahren eine Ende-zu-Ende-Verschlüsselung für alle seine Nachrichten. Dies gilt genauso für die WhatsApp Webversion.
Dennoch ist es eine gute Idee, die besten Sicherheitsvorkehrungen für WhatsApp anzuwenden und alle Sicherheitsbedenken für Ihre Fotos in WhatsApp zu verstehen, unabhängig davon, ob Sie es im Web oder auf Ihrem Mobiltelefon verwenden. Wenn Sie WhatsApp Web beispielsweise auf einem anderen Computer verwenden müssen, öffnen Sie es durch ein inkognito Fenster!
Hier erfahren Sie wie man anonym im Internet surfen kann.
Wie meldet man sich wieder ab?
Wenn Sie WhatsApp Web auf Ihrem eigenen Computer verwenden, können Sie auch, wenn Sie fertig sind, weiterhin angemeldet bleiben. Das ist praktisch, da man nicht jedes mal den QR-Code neu scannen muss.
Wenn Sie es nicht auf Ihrem eigenen Computer verwenden, melden Sie sich am besten immer ab. Wir empfehlen, es sowohl auf dem Computer, als auch auf Ihrer mobilen Anwendung zu tun.
- Um sich auf dem Desktop abzumelden, gehen Sie zu Menü → Abmelden
- Um sich von allen Geräten, mit denen Ihr Telefon verbunden ist, abzumelden, gehen Sie zu Menü → WhatsApp Web → Von allen Geräten abmelden.
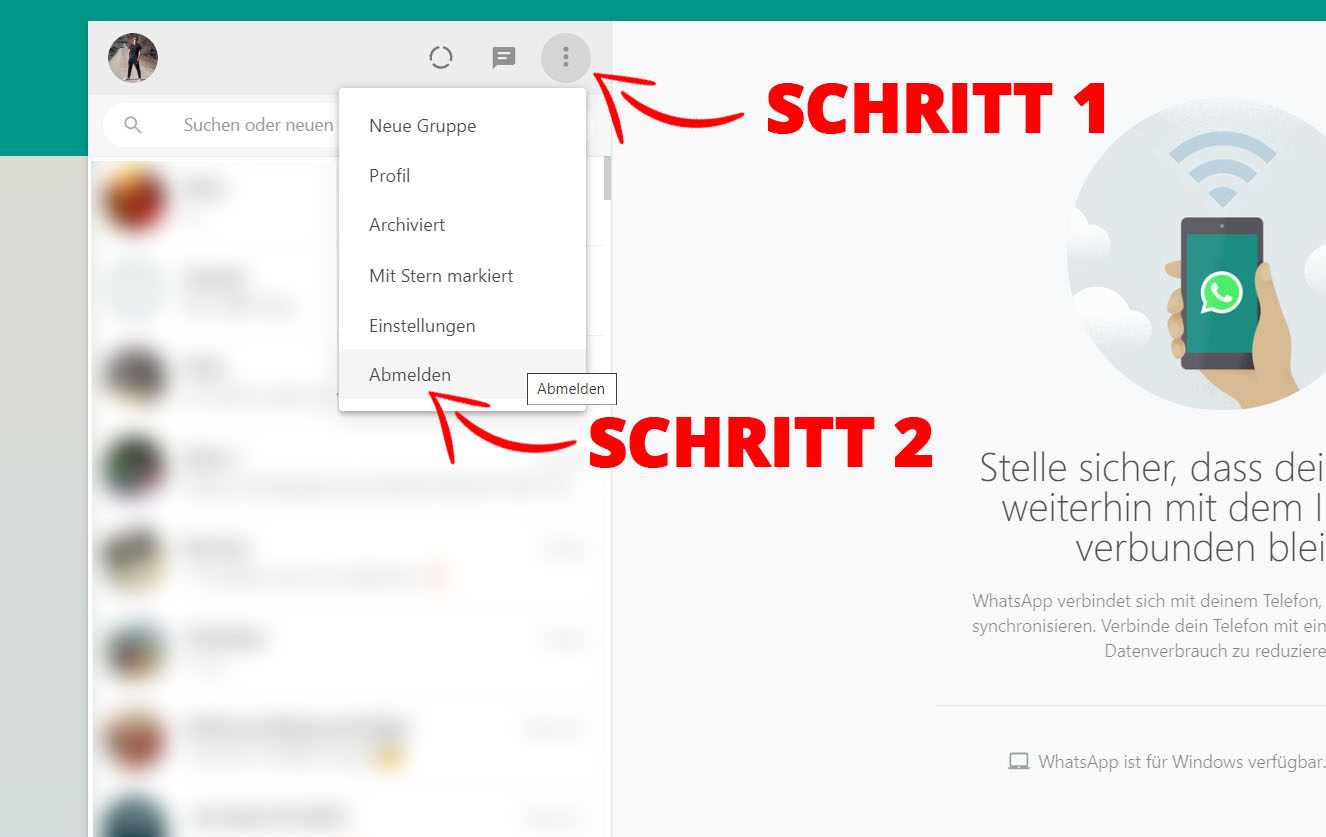
2. Diese WhatsApp Web Tricks müssen Sie kennen!
Je mehr Sie über WhatsApp Web wissen, desto verblüffender ist es, was Sie damit alles anstellen können. Tatsächlich ziehen wir es den offiziellen Desktop-Anwendungen für WhatsApp vor, da WhatsApp Web mit mehr Funktionen ausgestattet ist und es sogar Erweiterungen gibt.
In diesem Abschnitt zeigen wir Ihnen 7 geheime Tipps und Tricks, die kaum jemand kennt…
1. Sinnvolle Tastenkombinationen
Um die Vorteile der Nutzung von WhatsApp auf Ihrem Computer voll auszuschöpfen, müssen Sie einige Tastenkombinationen erlernen. Diese können Sie zu einem tippenden Ninja 🐱👤 machen, der alles ein bisschen schneller erledigen kann. Hier ist eine Liste von Tastaturkürzeln, die in WhatsApp Web funktionieren:
- Strg + N: Neuen Chat starten
- Strg + Shift+ ´: Nächster Chat
- Strg + Shift + ß: Vorheriger Chat
- Strg + E: Archiv-Chat
- Strg + Shift + M: Chat stumm schalten
- Strg + Rücktaste: Chat löschen
- Strg + Shift + U: Als ungelesen markieren
- Strg + Shift + N: Neue Gruppe erstellen
- Strg + P: Status des offenen Profils
Abgesehen davon können Sie auch alle universellen Windows-Tastaturkürzel wie Strg + Shit + Plus-/Minustaste zum Vergrößern und Verkleinern von Text verwenden. Das gilt natürlich auch für die Mac-Tastaturkürzel.
2. Emojis mit der Tastatur direkt im Chat suchen
Chatten ohne Emojis? Das geht doch nicht… Leider dauert es aber gefühlt ewig, um von der Tastatur zur Maus zu wechseln, auf das Emoji-Symbol neben dem Textfeld zu klicken und dann aus insgesamt 3.187 Emojis das richtige zu finden. Da gibts einen schnelleren Weg..
Während Sie sich im normalen Textfeld befinden, geben Sie einen Doppelpunkt (Shift+ : Taste) gefolgt von den ersten beiden Buchstaben der Emojis ein. Sie erhalten eine Eingabeaufforderung mit passenden Emojis, die sich mit jedem Buchstaben, den Sie eingeben, ändern.
Beispiele:
:da wird folgendes anzeigen:
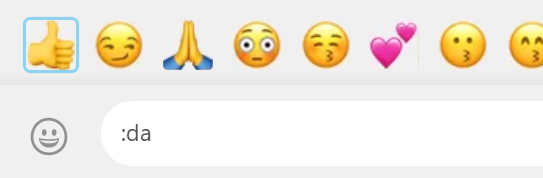
:daumen wird folgendes anzeigen:
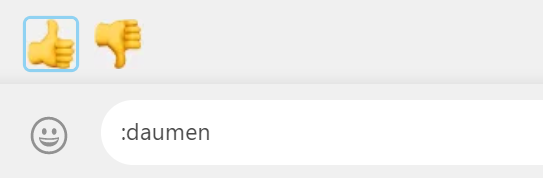
Verwenden Sie die Pfeiltasten der Tastatur, um zwischen den angezeigten Emoticons hin und her zu wechseln. Drücken Sie die Eingabetaste zum Akzeptieren. Es ist eine viel schnellere Art zu tippen und es wird Ihnen außerdem helfen, die offizielle Bezeichnung von Emojis kennenzulernen. (Mehr Infos zur Bedeutung von Emojis finden Sie hier)
3. Emojis automatisch umwandeln
Einige Emoticons brauchen den oben beschriebenen Trick mit Doppelpunkt und Typ nicht. WhatsApp konvertiert sie automatisch aus den klassischen Text-Emoticons. Ein Reddit-Nutzer hat die vollständige Liste der automatisch konvertierten Emoticons aus dem Javascript von WhatsApp extrahiert:
![]()
Allerdings kann diese automatische Konvertierung für einige Leute ärgerlich sein, so dass es eine einfache Lösung gibt, sie als Emoticons zu behalten. Alles, was Sie brauchen, ist ein Benutzerscript namens WhatsApp Emoticon Preserver.
Anleitung:
- Installieren Sie Tampermonkey, einen plattformübergreifenden Userscript-Manager, im Browser Ihrer Wahl
- Gehen Sie zu WhatsApp Emoticon Preserver
- Klicken Sie auf die blaue Schaltfläche “Install”
- Laden Sie die Registerkarte WhatsApp Web in Ihrem Browser neu (F5 drücken)
4. Lesebestätigung (blauer Haken) umgehen
Solange Sie die Lesebestätigung bei WhatsApp aktiviert haben, können die Leute genau sehen, wann Sie ihren Text gelesen haben. Sie können die Lesebestätigung auf Ihrem Telefon abschalten, wenn Sie dies deaktivieren möchten, aber man kann auch einfach den folgenden “Geheimtipp” anwenden.
Wenn Sie mit jemandem chatten und seine Nachrichten lesen wollen, ohne dass er eine Lesebestätigung erhält, dann tun Sie folgendes:
- Öffnen Sie den Chat in Ihrem WhatsApp Web-Fenster.
- Öffnen Sie eine Notepad-Datei (oder ein beliebiges anderes Fenster) und ändern Sie ihre Größe so, dass Sie den gesamten WhatsApp-Webchat im Hintergrund sehen können.
- Klicken Sie in die Notepad-Datei und halten Sie den Cursor dort. Dies ist der entscheidende Schritt, da der Computer denkt, dass Sie in einem anderen Fenster arbeiten.
- Nachrichten werden im Hintergrund-Chat-Fenster geladen, die Sie lesen können, ohne dass sie mit den blauen Häkchen als gelesen markiert werden. Im Moment sind es doppelte graue Ticks, was bedeutet, dass die Nachrichten von Ihnen empfangen, aber nicht gelesen werden.
- Wenn Sie damit einverstanden sind, sie als gelesen zu markieren, klicken Sie auf das WhatsApp Web-Chat-Fenster, und diese Markierungen werden sofort blau.
Der Nachteil davon ist, dass Sie jeweils nur den Inhalt eines einzigen Chats lesen können.
5. WA-Toolkit Browser-Erweiterung
Mit dem WAToolkit steht Chrome-Benutzern eine hervorragende Erweiterung zur Verfügung, um WhatsApp Web mit zusätzlichen Funktionen zu erweitern. Sie fügt zwei coole Tricks hinzu, darunter einen, mit dem Sie WhatsApp-Web-Konversationen auch ohne Lesebestätigung lesen können – ähnlich wie, wenn Sie eine WhatsApp Nachricht auf dem Sperrbildschirm Ihres Smartphones sehen.
- Hintergrundbenachrichtigungen: Wenn Sie eine neue Nachricht in WhatsApp erhalten, müssen Sie nicht mehr auf die WhatsApp Web-Registerkarte wechseln, um sie zu lesen. Der Ausweis des WAToolkit-Symbols zeigt an, wie viele ungelesene Nachrichten Sie haben. Wenn Sie mit der Maus über das Symbol fahren, können Sie eine Vorschau der Nachrichten anzeigen, ohne sich als gelesen in Ihrem Hauptchat zu registrieren.
- Chat-Blasen in voller Breite: Standardmäßig streckt WhatsApp die Chat-Blase einer Person nicht über die gesamte Breite des Chat-Fensters. Deshalb erhalten Sie mehrzeilige Texte, wenn sie leicht in eine einzige Zeile Ihres breiten Desktop-Fensters passen würden. WAToolkit behebt dies durch Drehen der Textblasen in voller Breite.
6. Lautstärke und Abspielgeschwindigkeit ändern
Im Gegensatz zur regulären Version können Sie mit WhatsApp Web keine Sprachanrufe tätigen. Sie können jedoch Sprachnachrichten senden und abhören. Aber was tun Sie, wenn diese Sprachnachricht ein wenig zu weich oder vielleicht ein wenig zu lang ist?
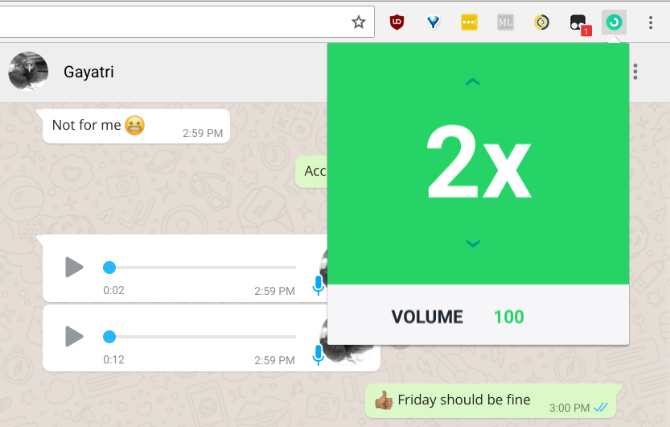
Zapp ist eine WhatsApp Web-Erweiterung für Chrome, mit der Sie beide Faktoren anpassen können. Sie können die Lautstärke der Sprachnachrichten erhöhen oder die Wiedergabegeschwindigkeit verändern. Die Geschwindigkeit kann auf das 2-fache erhöht und die Lautstärke um fast 100 Prozent gesteigert werden.
7. WhatsApp Web auf dem iPad benutzen
Leider gibt es keine offizielle WhatsApp Applikation für das iPad, allerdings kann man einfach die Webversion im Browser des Tablets benutzen:
- Rufen Sie web.whatsapp.com auf Ihrem iPad (oder einem anderen Tablet) auf
- Öffnen Sie WhatsApp auf Ihrem Smartphone unter “Einstellungen” und “WhatsApp Web/Desktop”
- Halten Sie Ihr Smartphone auf den QR-Code, der auf dem iPad bzw. Tablet angezeigt wird
- Wenn der Scan erfolgreich ist, zeigt dieser Bildschirm an, dass ein neues Gerät verbunden wurde
- Jetzt können Sie WhatsApp-Nachrichten auf Ihrem iPad anzeigen und darauf reagieren. Es funktioniert genau gleich wie auf dem PC oder Laptop
Weitere Artikel zum Thema “WhatsApp”: