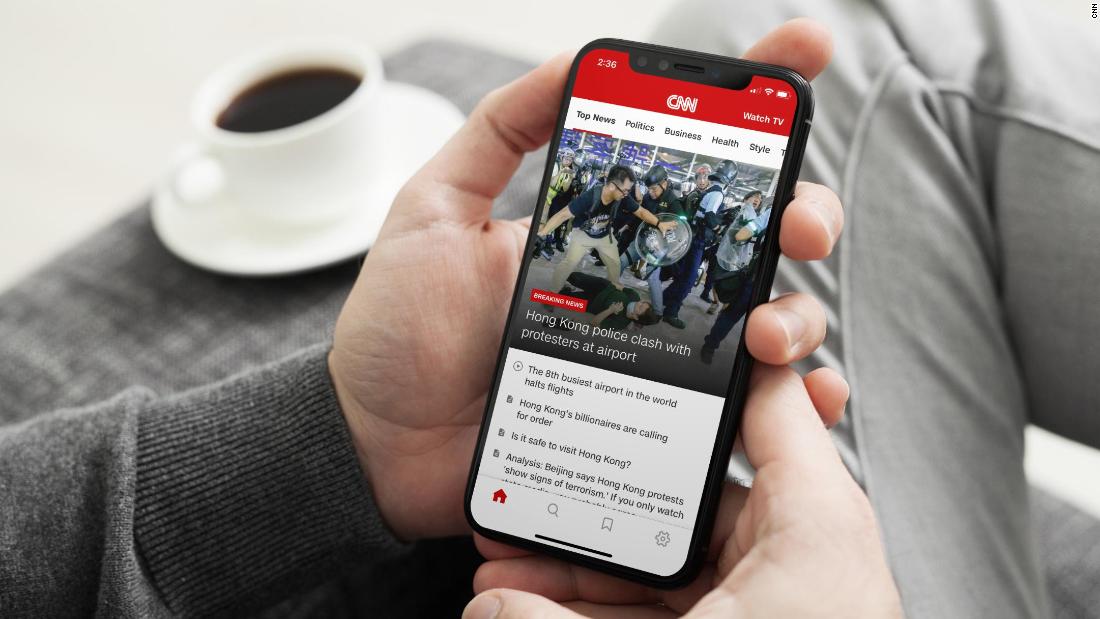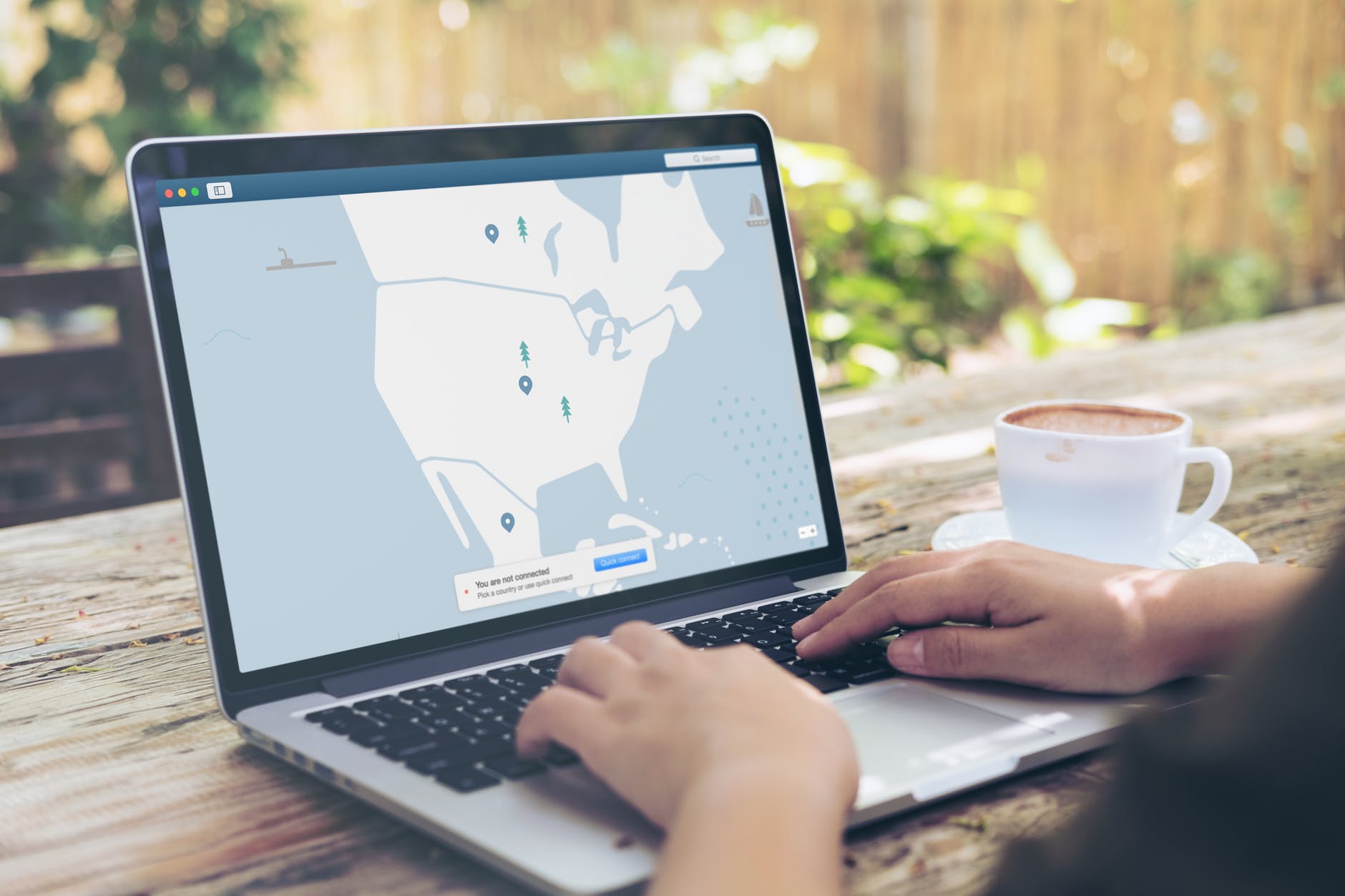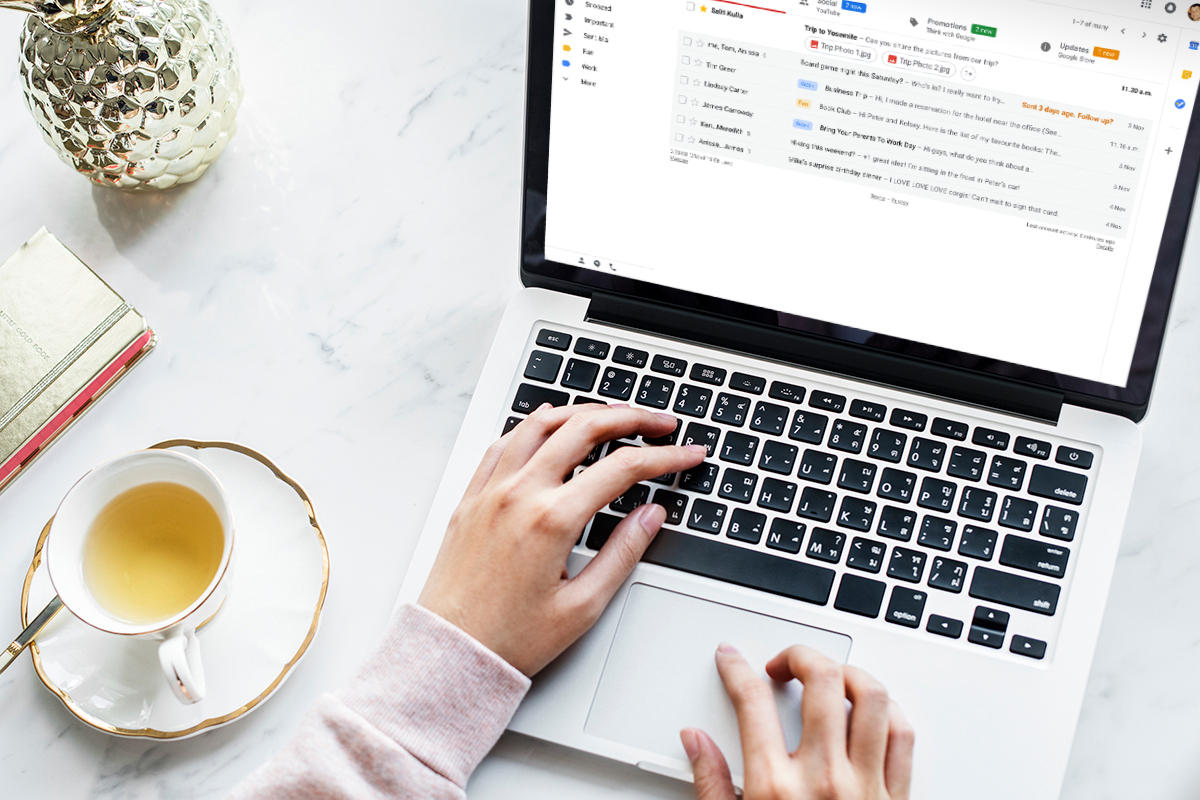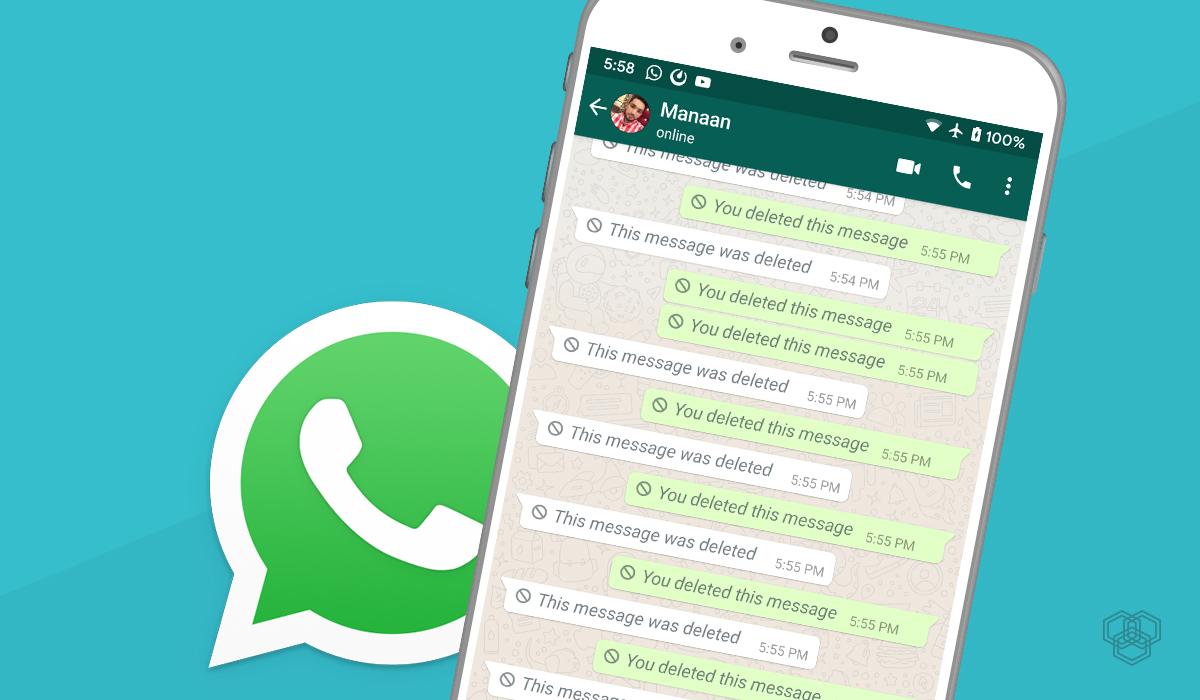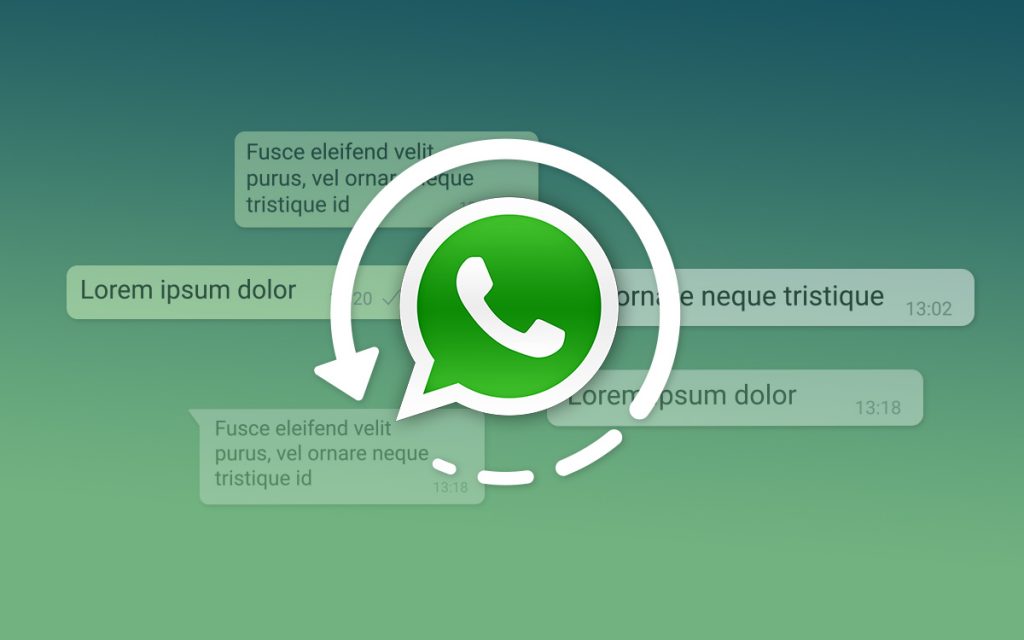In dieser umfassenden Anleitung werden Sie alles darüber erfahren, wie WhatsApp funktioniert, welche Einstellungen wichtig sind, welche Symbole was bedeuten und was man sonst noch unbedingt wissen sollte. (auch für Senioren & Einsteiger geeignet!)
Was ist WhatsApp?
WhatsApp ist eine Smartphone-App bzw. ein Nachrichtendienst, der über eine aktive Internetverbindung läuft. Es handelt sich einfach-ausgedrückt um eine bessere, sowie kostengünstigere Alternative zu SMS-Nachrichten.
Mit knapp 2 Milliarden aktiven Nutzern[1] in über 180 Ländern und über 1 Million neuen Nutzer pro Tag ist die App zweifellos der beliebteste Messagingdienst der Welt. Seit dem Start im Jahr 2009 wird sie völlig kostenlos für Android, sowie iOS angeboten und bietet zahlreiche Vorteile zu bieten wie u.a. Ende-zu-Ende Verschlüsselung, kostenlose Videoanrufe, eine Desktopversion und vieles mehr.
Zum gewünschten Inhalt springen:
- 1. WhatsApp runterladen und installieren
- 2. Telefonnummer verifizieren & Account einrichten
- 3. WhatsApp Profil & Info individualisieren
- 4. Privatsphäre-Einstellungen festlegen
- 5. Neue Kontakte hinzufügen
- 6. Mit dem Chatten beginnen
- 7. Nachrichten löschen
- 8. WhatsApp-Gruppe erstellen
- 9. Broadcast-Listen
- 10. Backup erstellen (Sicherungskopie)
- 11. WhatsApp am PC verwenden
- 12. Chat-Hintergrundbild ändern
- 13. Account permanent löschen
Das könnte Sie auch interessieren:
WhatsApp Web Anleitung und 7 Tricks, die man kennen muss!
1. WhatsApp runterladen und installieren
WhatsApp ist in allen gängigen App-Stores für jede relevante Plattform absolut kostenfrei erhältlich, einschließlich iOS, Android, sowie auch für Mac und PC und in sogut wie jedem Internetbrowser. Der erste Schritt: Installieren und starten Sie WhatsApp wie jede andere Anwendung auf Ihrem Smartphone.
Anschließend werden Ihnen eine Reihe von Fragen gestellt, die Sie zu Beginn der Einrichtung der App bestätigen sollten bzw. müssen:
- Erlauben Sie der App den Zugriff auf Ihre Kontakte.
- Erlauben Sie der App das Senden von Benachrichtigungen.
- Stimmen Sie den Nutzungsbedingungen und Datenschutzrichtlinien der App zu.

2. Telefonnummer verifizieren & Account einrichten
Nun sendet Ihnen die App eine SMS-Nachricht mit einem Bestätigungscode zur Überprüfung Ihrer Telefonnummer und der Landesvorwahl, sobald Sie Ihre Telefonnummer eingeben haben. Sie können die Nummer erneut eingeben, wenn Sie sich vertippen.
 Telefonnumer verifizieren bei WhatsApp
Telefonnumer verifizieren bei WhatsApp
(Es fallen KEINERLEI KOSTEN für Sie an!)
- Tippen Sie anschließend Ihren Namen ein und fügen Sie ein Profilbild hinzu.
- Wenn Sie WhatsApp schon einmal verwendet haben, werden Sie gefragt, ob Sie Ihren Chat-Verlauf wiederherstellen möchten. Dieser Schritt kann auch übersprungen werden.
Sobald Sie mit der Eingabe Ihrer Daten fertig sind, können Sie die App bereits vollumfänglich nutzen und Freunden eine Nachricht schreiben.
(Dazu kommen wir aber später noch…)
3. WhatsApp Profil & Info individualisieren
Neben dem Hinzufügen eines Profilbilds können Sie auch die Beschreibung bzw. die sogenannten “Info” (ehemalig bekannt als “Profil-Status”) personalisieren. Der Standardinfo in Ihrem Profil lautet “Hey there, I’m using WhatsApp”, der aber schon ziemlich ausgelutscht ist.
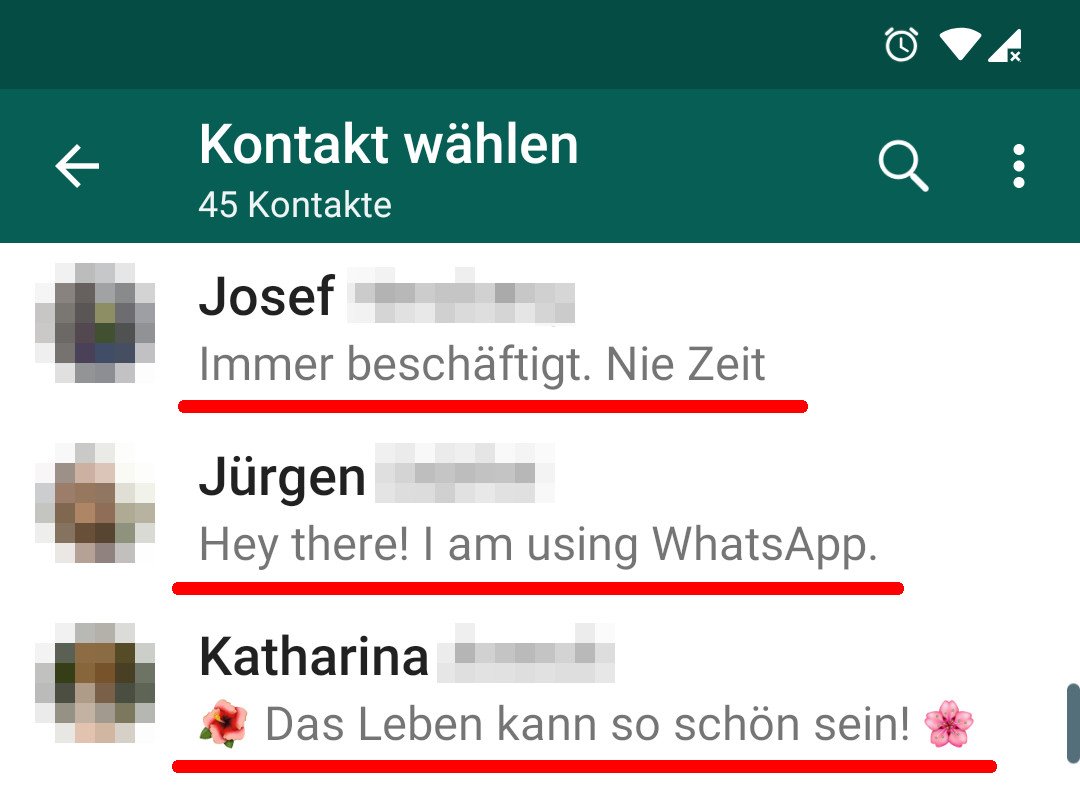
Sie können diese nach Belieben ändern, oder einfach eine der vorgefertigte Infomeldungen auswählen, wenn Ihnen gerade nichts kreatives oder sinnvolles einfällt. WhatsApp bietet eine Vielzahl von Möglichkeiten wie beispielsweise: Verfügbar, Beschäftigt, In der Schule, Bei der Arbeit, Im Fitnessstudio, In einer Besprechung, Akku fast leer, Schlafen, Keine Anrufe, nur WhatsApp und noch einige weitere.
Diese sind vorallem dazu geeignet, andere Kontakte darüber zu informieren, ob Sie gerade erreichbar sind oder nicht.
📝 So ändern Sie die Profilinfo bei WhatsApp:
- Suchen Sie im Einstellungsbereich unter “Profil bearbeiten” die Zeile “Info” und tippen Sie drauf.
- Nun sehen Sie standardmäßig den “Hey there, I’m using WhatsApp” Status, den Sie mit einigen vorgefertigten Statusmeldung austauschen können.
- Alternativ können Sie auch eine individuellen Info eintippen. (Schaltfläche “Info” ganz unten)
- Ihre Info wird nur auf den Smartphones anderer Personen aktualisiert, wenn diese aktiv mit dem Internet verbunden sind.
🖼️ Schritt-für-Schritt Anleitung in Bildform:
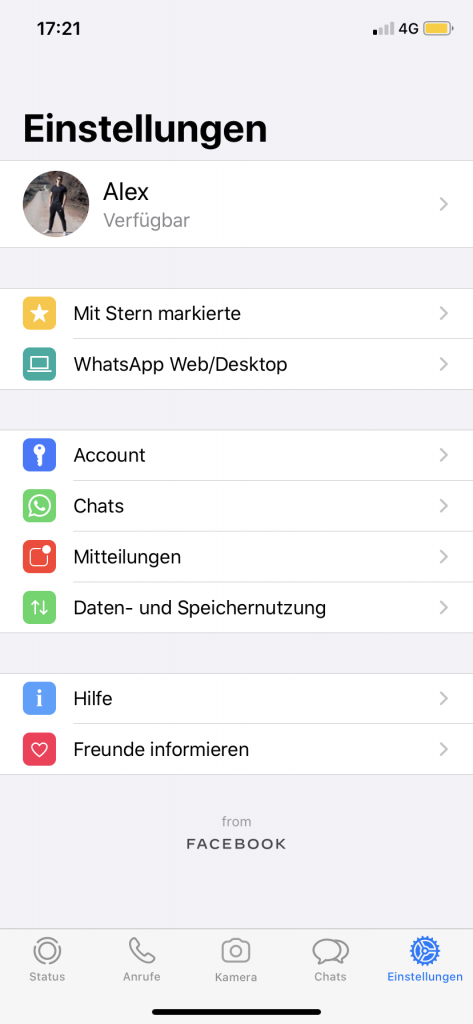
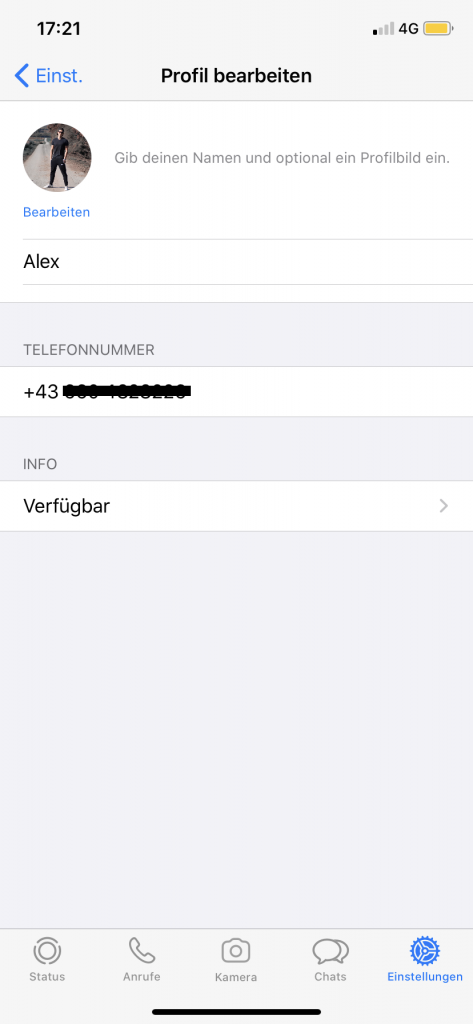
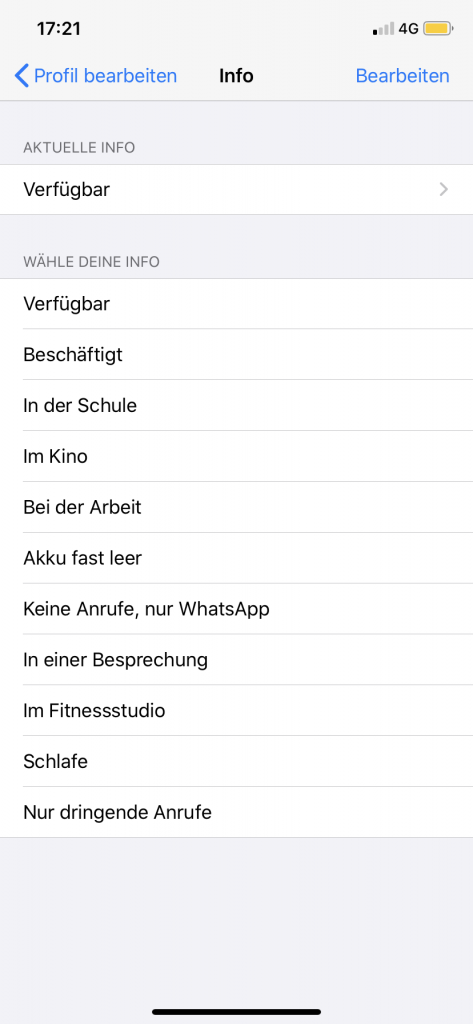
4. Privatsphäre-Einstellungen festlegen
WhatsApp bietet Ihnen eine Reihe von Auswahlmöglichkeiten, für wen Sie auf WhatsApp sichtbar sind und wie viele Informationen die App über Ihre Aktivitäten preisgeben soll. Sie können eisntellen, dass die Anzeige “Zuletzt online”, das Profilfoto, die Profilinfo und der Status
- für alle
- nur für Ihre Kontakte
- oder für niemanden
sichtbar ist.
“Zuletzt online” zeigt an, wann Sie zuletzt bei der App angemeldet waren. Es zeigt auch Ihren Live-Standort an, falls Sie dies in Ihren Smartphone-Einstellungen aktiviert haben (sollte standardmäßig allerdings aus sein). Zudem können Sie in den Privatsphäreeinstellungen Kontakte blockieren. Eine blockierte Person kann Sie nicht mehr über die App anrufen oder Ihnen Nachrichten senden, bis Sie die Blockierung aufheben.

Die Funktion “Lesebestätigung”, die Sie über ein Kontrollkästchen aktivieren können, zeigt an, ob der Chatpartner Ihre Nachricht bereits gelesen hat oder noch nicht – das Gleiche gilt, wenn Sie eine Nachricht des anderen lesen. Wenn sie ausgeschaltet ist, senden oder empfangen Sie keine Lesebestätigungen mehr, außer in Gruppen-Chats.
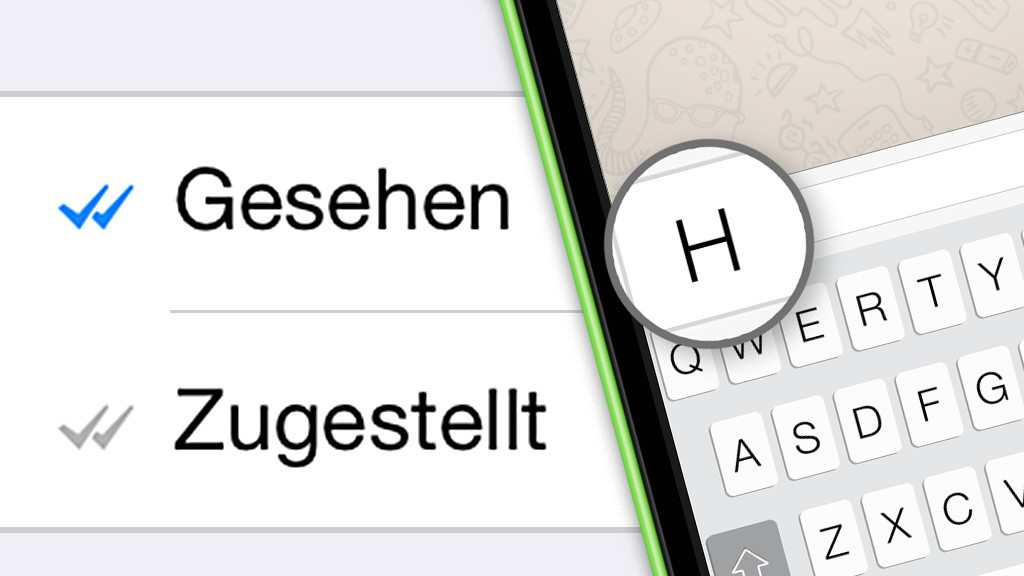
5. Neue Kontakte hinzufügen
Um Kontakte in WhatsApp anzuzeigen, müssen Sie nicht viel tun. Das liegt daran, dass alle Ihre Kontakte, die WhatsApp verwenden, bereits erkannt wurden, ohne dass Sie diese manuell hinzufügen müssen. WhatsApp definiert die Kontakte anhand ihrer Telefonnummer, so dass jeder in Ihrem Adressbuch, der seine Telefonnummer mit WhatsApp verbnden hat, sofort beim Beitritt angezeigt wird. Sie können jedoch auch Kontakte einladen, die noch nicht auf WhatsApp sind, sowie Personen, die Sie kennen und die sich derzeit nicht in Ihrer Kontaktliste befinden. So fügen Sie Benutzer zu Ihren Kontakten hinzu: Gehen Sie wie folgt vor:
- Tippen Sie auf das Chat-Symbol
- Tippen Sie auf Neuer Kontakt
- Geben Sie Name und Telefonnummer der Person ein
- Sie können einen neuen Benutzer einladen, indem Sie zum unteren Bereich scrollen und auf “Freunde zu WhatsApp einladen” tippen, wo Sie eine Einladung per E-Mail oder SMS versenden können.
Wenn Sie eine internationale Handynummer hinzufügen wollen, funktioniert das folgendermaßen:
- Wenn Sie die Telefonnummer der Kontaktperson zu Ihrem Adressbuch hinzufügen, beginnen Sie mit einem Pluszeichen (+).
- Geben Sie die Landesvorwahl, eine landesspezifische Ziffernvorwahl, gefolgt von der Telefonnummer ein. Suchen Sie online, um die richtige Landesvorwahl zu finden, wenn Sie diese nicht kennen.
- Entfernen Sie nach der Eingabe der Ländervorwahl alle führenden Nullen oder Vorwahlen von der eigentlichen Telefonnummer.
6. Mit dem Chatten beginnen
Chatten ist der einfachste Teil, denn jetzt müssen Sie nur noch Ihren Freund auswählen und anfangen zu schreiben. Wenn Sie Ihren Chat starten, sehen Sie eine Infomeldung, die Ihnen mitteilt, dass Ihre Kommunikation verschlüsselt ist, so dass niemand Ihr Gespräch jemals sehen oder mithören kann. Ihr Freund erhält eine Benachrichtigung auf seinem Telefon, dass Sie ihm eine Nachricht geschickt haben, und das war’s auch schon.
- Wählen Sie die Person aus, mit der Sie chatten möchten.
- Tippen Sie auf das Chat-Feld am unteren Bildschirmrand.

- Geben Sie Ihre Nachricht ein und fügen Sie mit den Symbolen neben dem Chat-Feld Emoticons 😃, Bilder 📷, Videos 🎬 oder Sprachnachrichten 🎙 hinzu. Mit dem kleinen Quadrat können Sie einen Aufkleber hinzufügen. Mit der Kamera können Sie ein Foto oder Video hinzufügen, und beim Mikrofon-Symbol können Sie gedrückt halten, um sofort eine Sprachnachricht in der App aufzunehmen. Sie können Ihren Text auch fett, kursiv, durchgestrichen oder mit einem Code formatieren. (Mehr Infos)
- Tippen Sie dann zum Senden auf das Pfeilsymbol ▶
Aber was, wenn Sie eine Nachricht an mehr als eine Person senden wollen? Es gibt zwei Möglichkeiten: Erstellen Sie eine Gruppe oder senden Sie einen “Broadcast” (Massennachricht). Welche Option Sie wählen, hängt davon ab, wie Sie kommunizieren wollen und welche Antwort Sie suchen.
Der Unterschied zwischen Gruppen- und Broadcast-Nachrichten besteht darin, dass es bei Gruppennachrichten ein freier Austausch sein kann – jeder kann mit jedem anderen chatten. Bei Broadcast-Listen-Nachrichten ist es eher eine Kommunikation von oben nach unten – Sie sprechen mit einer Gruppe, aber sie können nur individuell und privat auf Sie und nicht aufeinander antworten.
7. Nachrichten löschen
Natürlich kann es vorkommen, dass man mal eine Nachricht an den falschen Kontakt sendet. In diesem Fall gibt es (meistens) eine Lösung. Wenn der Empfänger die Nachricht noch nicht gelesen hat, können Sie diese unwiderruflich löschen.
Und so geht’s:
- Halten Sie auf der gewünschten Nachricht für 2 Sekunde gedrückt, bis ein Menü aufpoppt
- Drücken Sie nun auf “Löschen”
- Der Chatpartner erhält nun lediglich die Info “Diese Nachricht wurde gelöscht”
8. WhatsApp-Gruppe erstellen
In Gruppen-Chats können Sie Nachrichten, Fotos und Videos mit bis zu 256 Personen gleichzeitig austauschen. Sie können Ihrer Gruppe auch einen Namen geben, Benachrichtigungen stumm schalten oder anpassen und vieles mehr. Eine Gruppeneinstellung, die es nur Admins erlaubt, Nachrichten an eine Gruppe zu senden, kann die Kommunikation unter bestimmten Umständen rationalisieren.
- Tippen Sie auf das Chat-Symbol
- Wählen Sie “Neue Gruppe”
- Nun können Sie alle gewünschten Personen hinzufügen (maximal 256)
- Tippen Sie auf “Weiter”
- Wählen Sie den Gruppennamen und optional ein Gruppenbild aus
- Tippen Sie auf “Erstellen”
- Nun können Sie eine Gruppennachricht verfassen, die anschließend alle Teilnehmer erhalten.
9. Broadcast-Listen
Mit der WhatsApp “Broadcast” Funktion können Sie eine einzelne Nachricht an mehrere Kontakte senden, die nicht sehen, dass die Nachricht an andere gesendet wurde. Nur Kontakte, die Ihre Nummer im Adressbuch haben, können Ihre Broadcast-Nachrichten empfangen.
Im Gegensatz zu Gruppennachrichten, können die Chatpartner Ihnen nur einzeln per Chat antworten.
10. Backup erstellen (Sicherungskopie)
Die Chats werden im Speicher des Handys gesichert. Sie können diese aber auch automatisch oder manuell sichern, indem Sie in den Einstellungen auf “Chat” und anschließend auf die Schaltfläche “Chat-Backup” klicken. Sie können auch wählen, ob Sie Videos einbeziehen möchten oder nicht. Für iPhones können Sie ein Backup auf iCloud erstellen; mit Android können Sie ein Backup auf Google Drive erstellen.
WhatsApp rät dazu, beim Sichern oder Wiederherstellen von Chats auf iCloud oder Google Drive die Mobilfunkdaten zu deaktivieren, da diese Aktion mit Datenkosten verbunden sein kann. Führen Sie die Sicherungen nur über eine aktive WLAN-Verbindung durch. Sie können auch alle Chats archivieren oder löschen.
11. WhatsApp am PC verwenden
Wenn WhatsApp auf Ihrem Telefon installiert ist, können Sie auf eine Webversion der App zugreifen, die Ihre Chat-, Gruppen- und Broadcast-Aktivitäten 1:1 in Echtzeit widergibt. Sie können die Webschnittstelle auf Ihrem Mac oder Windows-Computer in den gängigen Browsern zum Chatten verwenden, aber Sie können keine Telefonanrufe tätigen. Sie können auch Desktop-Benachrichtigungen für Benachrichtigungen über eingehende WhatsApp-Nachrichten einschalten.
- Option 1: Klicken Sie auf den WhatsApp-Download-Link, um WhatsApp herunterzuladen und auf Ihrem Computer zu installieren.
- Option 2: Öffnen Sie WhatsApp Web in Ihrem Browser.
- Wenn Sie die QR-Code-Eingabeaufforderung erhalten, verwenden Sie den Scanner der mobilen Anwendung, um sie zu scannen.
(Rufen Sie dazu die Einstellungen auf und tippen Sie auf “WhatsApp Web/Desktop”) - Sie können dann auf Ihren gesamten Chat-Verlauf zugreifen und Nachrichten über Ihren PC bzw. Laptop senden und empfangen.
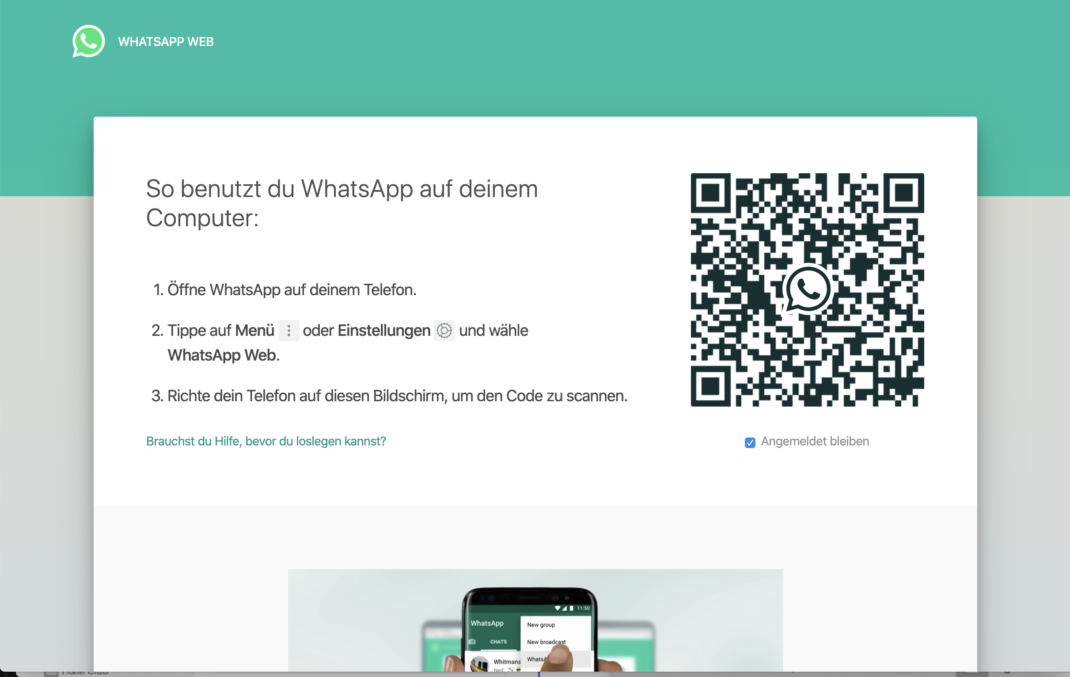
Das könnte Sie auch interessieren:
WhatsApp Web Anleitung und 7 Tricks, die man kennen muss!
12. Chat-Hintergrundbild ändern
Sie können Ihren Chat verschönern, indem Sie einen Hintergrund – entweder mit einer Farbe, einem offiziellen Hintergrund, oder einem beliebigen Foto – hinzufügen. Gehen Sie auf der Einstellungsseite auf “Chats” → “Chat-Hintergrund” und wählen Sie anschließend den Hintergrund aus.
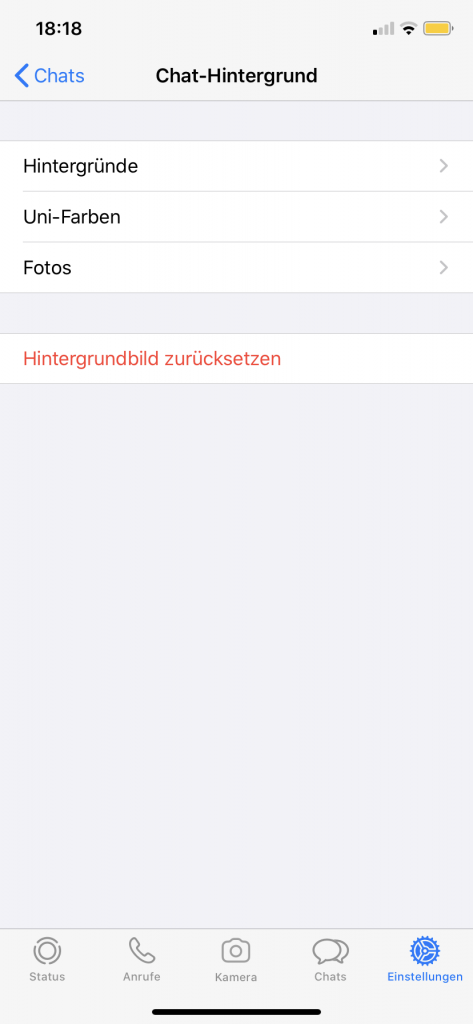
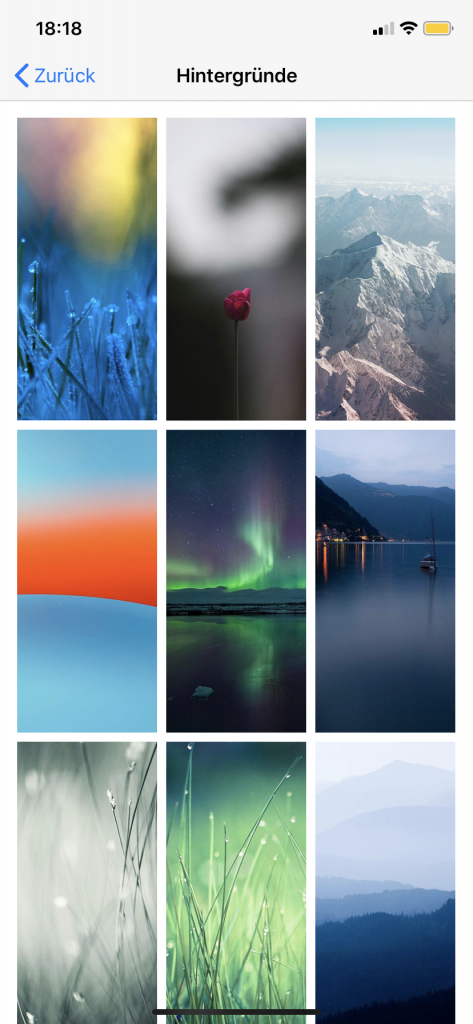
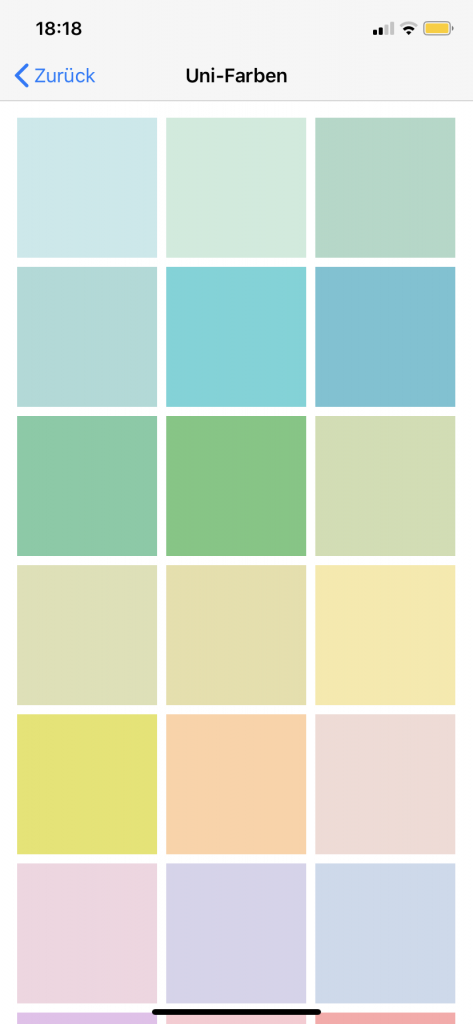
13. Account permanent löschen
Natürlich ist niemand dazu verpflichtet, WhatsApp für immer zu benutzen. Falls Sie irgendwann keine Lust mehr auf die App haben, oder eine “bessere Alternative” gefunden haben, gibt es die Möglichkeit das Konto dauerhaft zu löschen.
Schnelle Anleitung:
- Öffnen Sie WhatsApp auf Ihrem Smartphone
- Rufen Sie die “Einstellungen” auf
- Tippen Sie auf “Account” aus und dann auf “Meinen Account löschen”
- Im Anschluss müssen Sie Ihre Telefonnummer zur Bestätigung eintippen.
- Abschließend müssen Sie noch auf “Meinen Account löschen” tippen und danach sind alle Daten dauerhaft gelöscht
Das war’s auch schon. Falls Sie noch weitere Fragen haben, dürfen Sie uns gerne einen Kommentar unter diesem Beitrag schreiben. Wir werden uns so schnell wie möglich mit einer hilfreichen Antwort melden! 🙂👍
Folgende Artikel könnten Sie auch interessieren:
- WhatsApp Web – Komplette Anleitung & 7 Tricks
- Gelöschte WhatsApp Nachrichten wiederherstellen
- Gelöschte WhatsApp Nachrichten von anderen lesen
- 8 WhatsApp Tricks, die Sie noch nicht kennen
- Darkmode (dunkles Design) bei WhatsApp aktivieren
- Letzte WhatsApp Updates & Neue Funktionen
- Über 200 kreative WhatsApp Status Sprüche
- Neue WhatsApp AGB – Das müssen Sie wissen
Verwendete Quellen und weiterführende Weblinks:
- https://de.statista.com/aktive-nutzer-von-whatsapp-weltweit/
- https://fortunly.com/statistics/whatsapp-statistics
- https://de.wikipedia.org/wiki/WhatsApp
- https://faq.whatsapp.com/de/android/28030015/